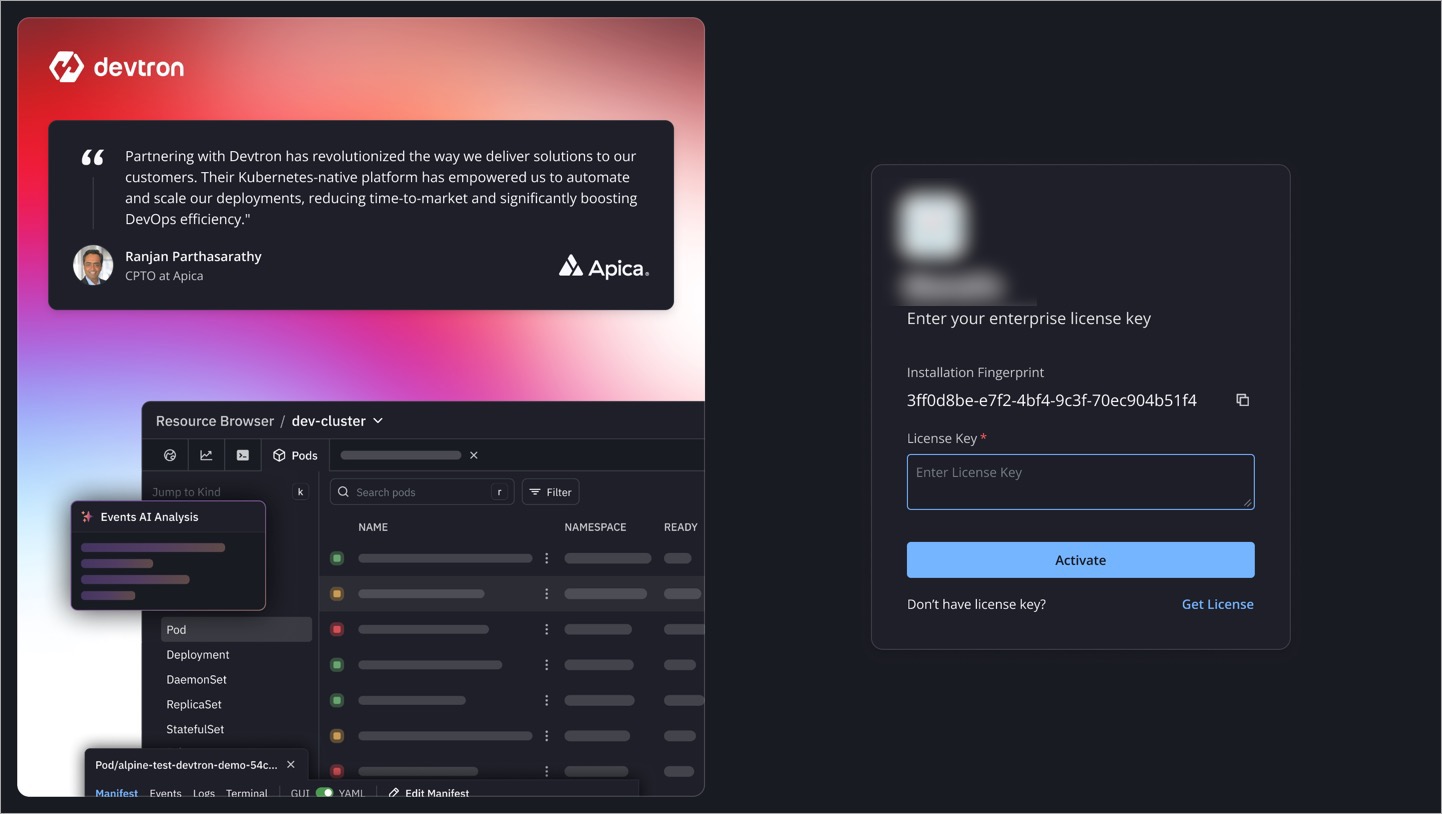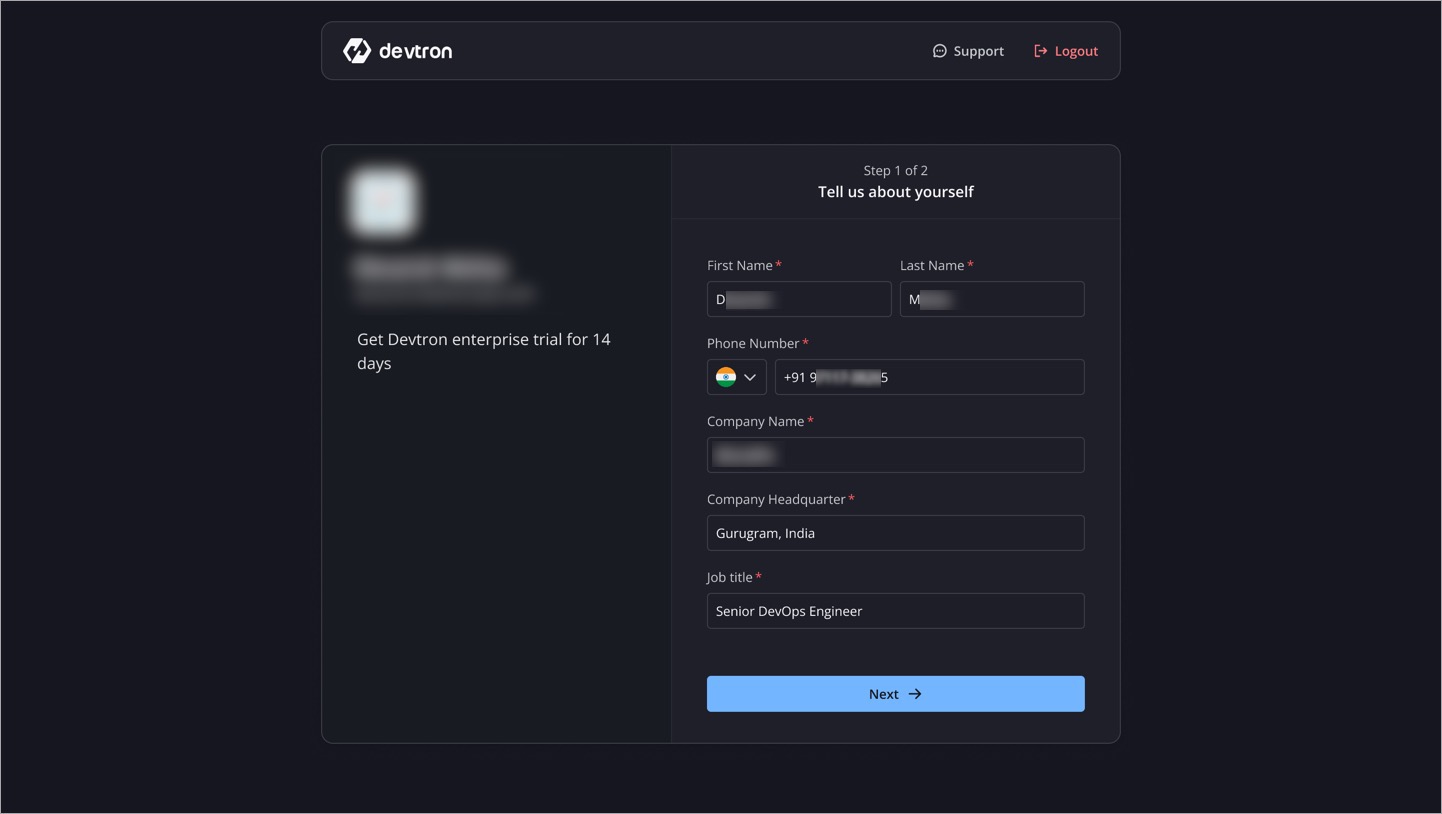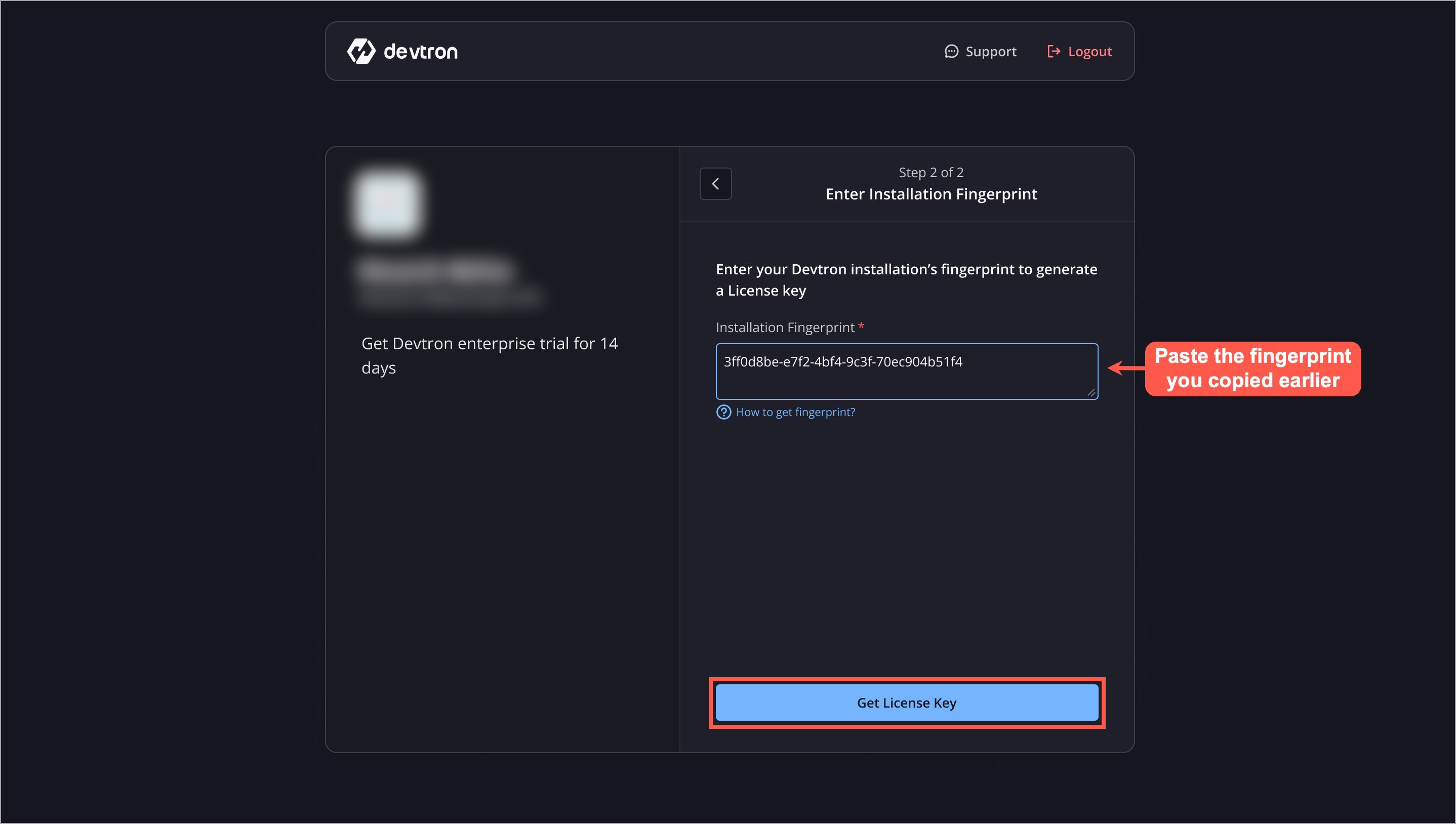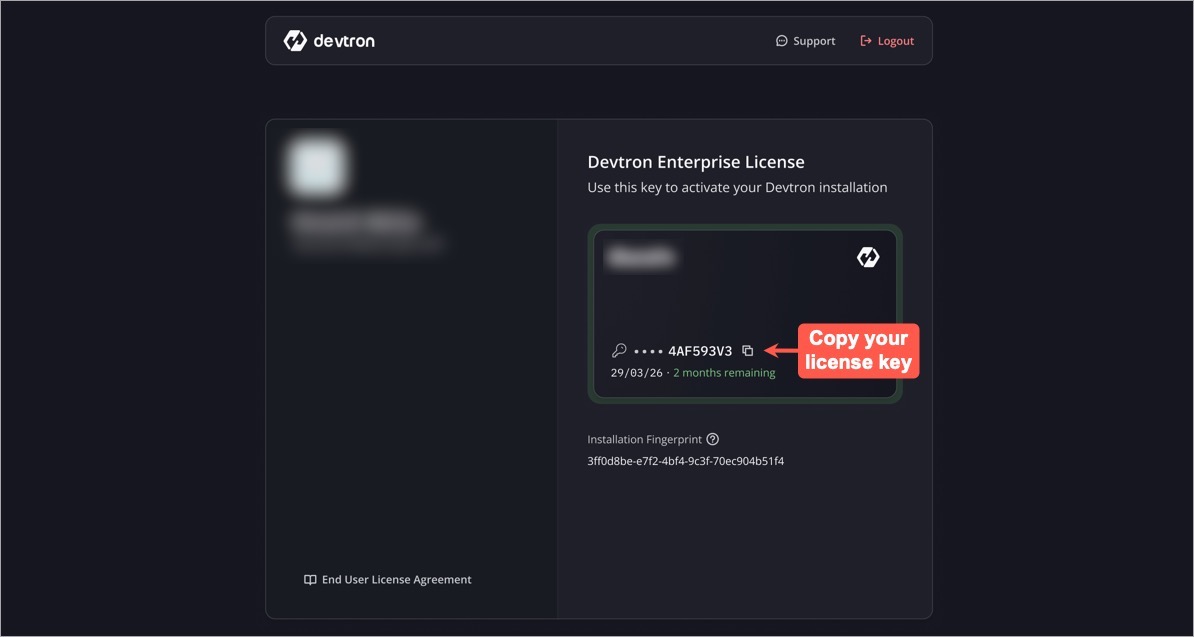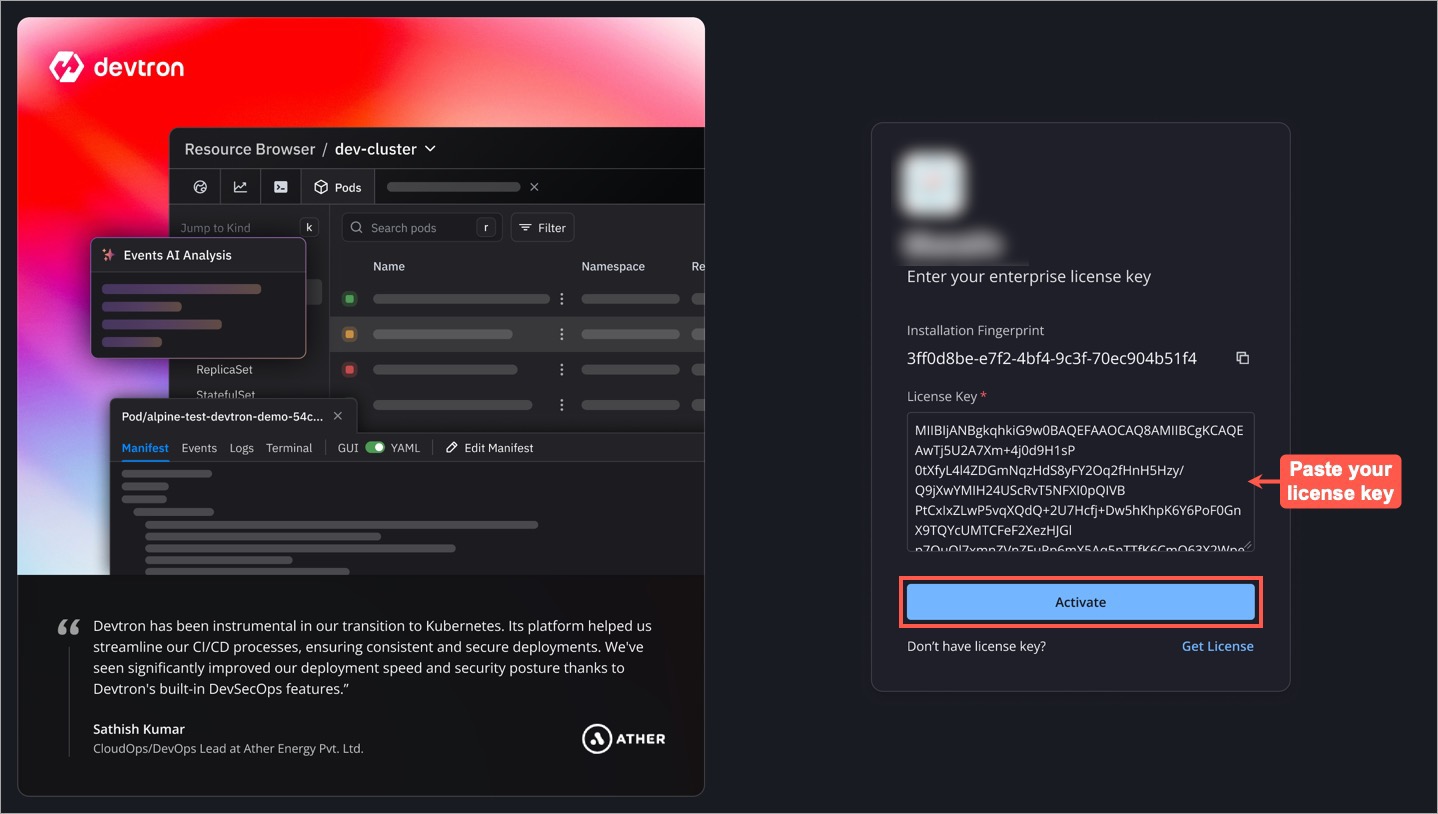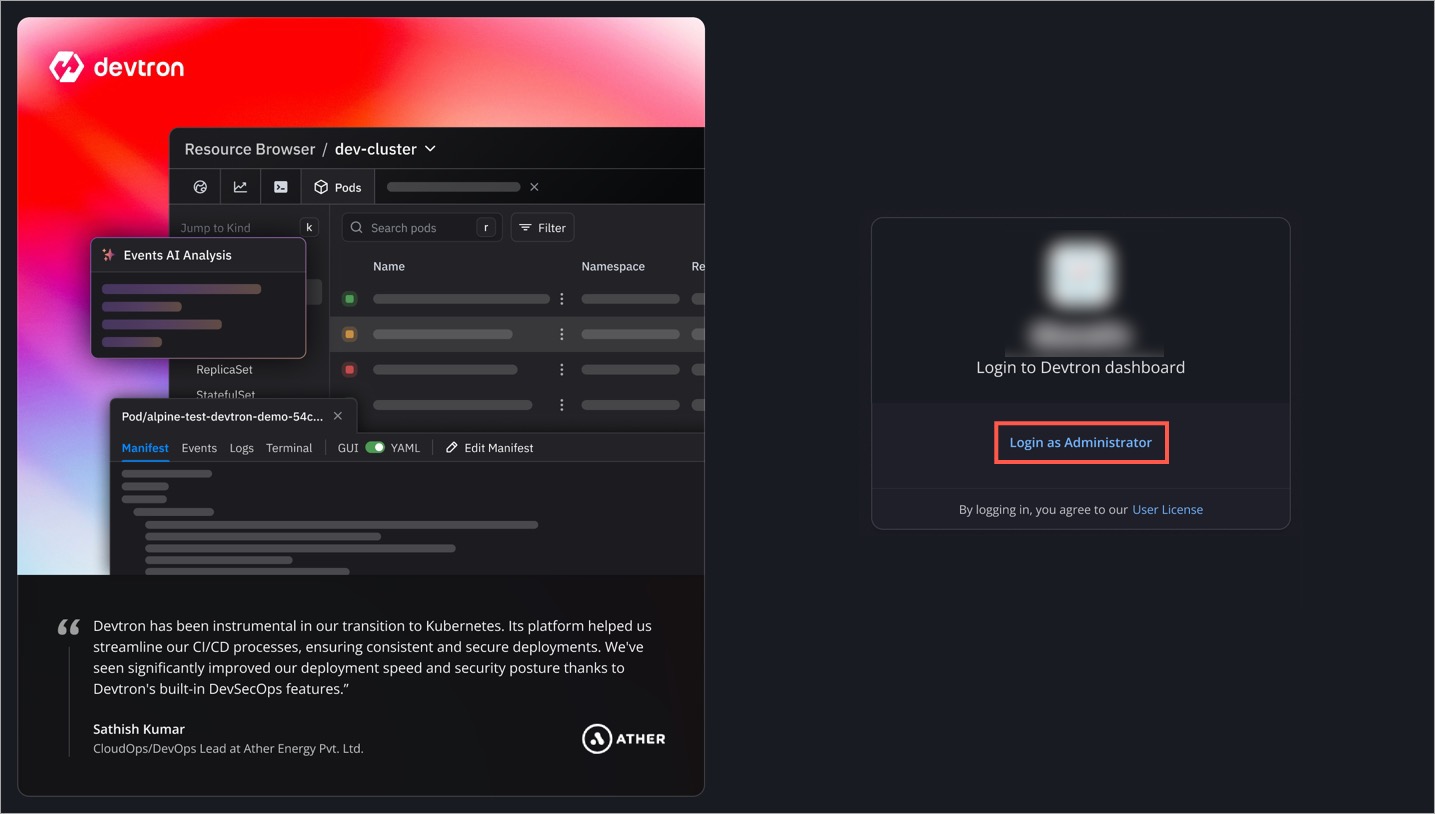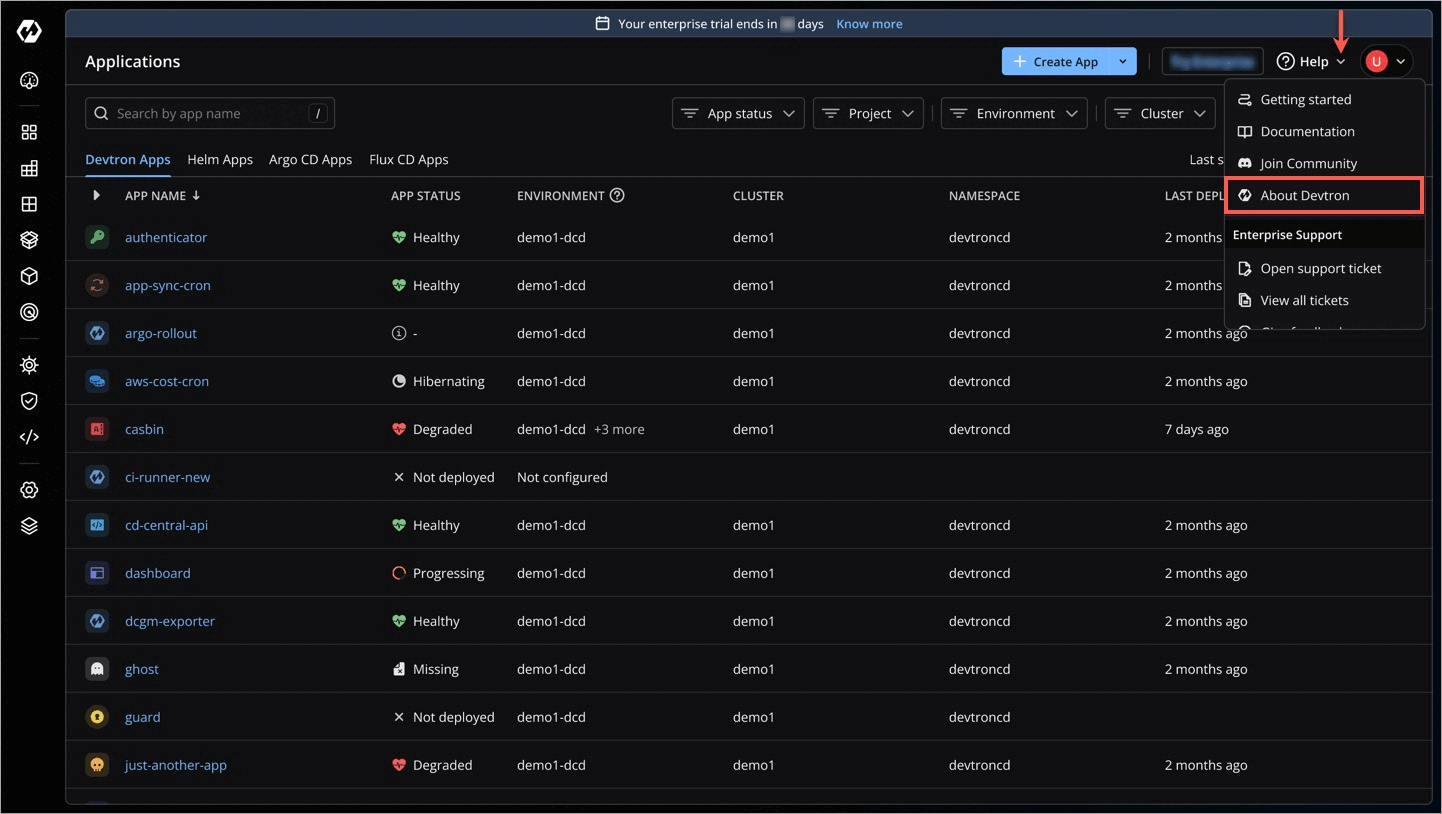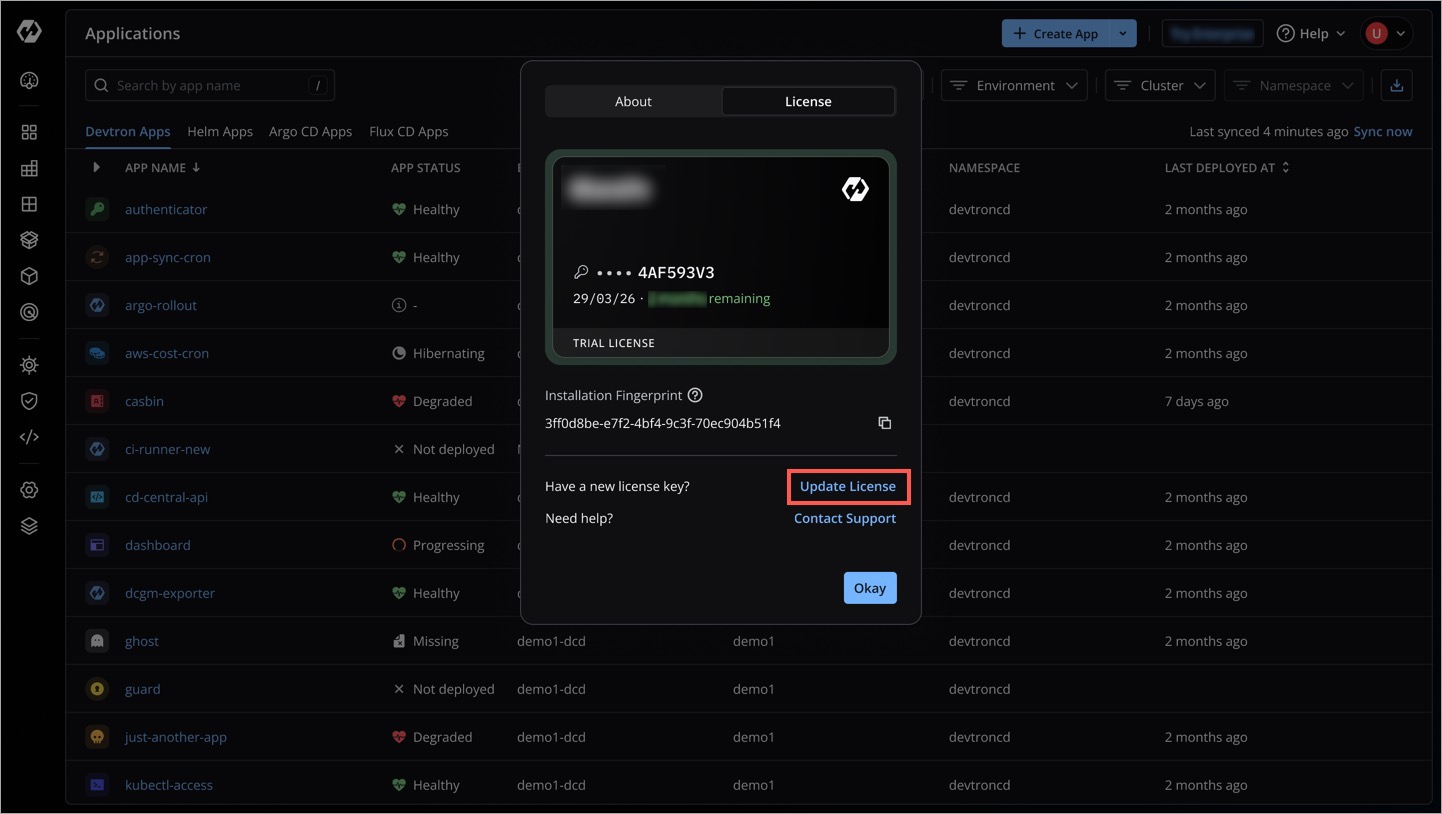With the Enterprise version of Devtron, you can access the premium features beyond the open-source version. For your advanced and challenging use cases, you get comprehensive enterprise features including but not limited to:
- Release orchestration
- Resource monitoring
- Advanced filtering
- Fine-grained access control
- Security scans
- Policies related to approval, deployment, plugins, tags, infra...and many more.
Enjoy an uninterrupted 14-day free trial and explore all the features of Devtron Enterprise to their full potential.
{% hint style="info" %}
This guide is intended for fresh installation of Devtron Enterprise.
If you're currently using the open-source (OSS) version of Devtron, we do not recommend converting your existing setup to the Enterprise edition.
Instead, we suggest you to perform a fresh installation of Devtron Enterprise for the best experience. {% endhint %}
{% hint style="warning" %}
Please ensure that cluster kubeconfig is properly configured and available in your system.
{% endhint %}
helm repo add devtron https://helm.devtron.ai
helm repo update devtron{% tabs %}
{% tab title="Devtron in Full Mode" %}
- To install Devtron with all core enterprise features except ArgoCD:
helm install devtron devtron/devtron-enterprise --create-namespace --namespace devtroncd - To include ArgoCD integration, add
--set devtron.argo-cd.enabled=true
helm install devtron devtron/devtron-enterprise --create-namespace --namespace devtroncd --set devtron.argo-cd.enabled=true{% endtab %}
{% tab title="Devtron without integrations (only Dashboard)" %}
To install only the Devtron Dashboard (without CI/CD, ArgoCD, Security, Notification, or Monitoring):
helm install devtron devtron/devtron-enterprise --create-namespace --namespace devtroncd \
--set devtron.installer.modules={} --set devtron.security.enabled=false \
--set devtron.notifier.enabled=false --set devtron.security.trivy.enabled=false --set devtron.monitoring.grafana.enabled=false{% endtab %}
{% endtabs %}
{% tabs %}
{% tab title="For EKS/AKS/GKE" %}
Run the following command to get the Dashboard URL:
kubectl get svc -n devtroncd devtron-service -o jsonpath='{.status.loadBalancer.ingress}'You can access your Devtron Dashboard using the LoadBalancer URL displayed in the output. {% endtab %}
{% tab title="MicroK8s/Kind/K3s" %}
To obtain the Dashboard URL when MicroK8s/Kind/K3s running locally, run the following command to port-forward the devtron service to port 8000
kubectl -n devtroncd port-forward service/devtron-service 8000:80After port-forwarding, The Dashboard URL will be: http://127.0.0.1:8000
To obtain the Dashboard URL on MicroK8s/Kind/K3s using NodePort, run the following command to retrieve the port number assigned to the service:
kubectl get svc -n devtroncd devtron-service -o jsonpath='{.spec.ports[0].nodePort}'The Dashboard URL will be: http://<HOST_IP>:<NODEPORT>/dashboard
To obtain the Dashboard URL if Devtron is installed on a remote VM (e.g., AWS EC2, Azure VM, GCP Compute Engine) using MicroK8s, Kind, or K3s, run the following commands:
scp user@cloud-vm-ip:/path/to/kubeconfig ~/.kube/config
# Export the kubeconfig file from the remote VM to your local system.
kubectl config use-context <context-name>
# Set the correct context.
kubectl -n devtroncd port-forward service/devtron-service 8000:80
# This command will forward traffic from the service running on the
# remote VM's MicroK8s, Kind, or K3s cluster to your local system’s port.The Dashboard URL will be http://127.0.0.1:8000 on your local machine.
{% endtab %}
{% tab title="Minikube" %}
To access the dashboard on Minikube cluster, run the following command:
minikube service devtron-service --namespace devtroncdThis will directly open the dashboard URL on your browser
{% endtab %}
{% tab title="Cloud VMs" %}
To obtain the dashboard URL on Cloud VMs using NodePort, run the following command to retrieve the port number assigned to the service:
kubectl get svc -n devtroncd devtron-service -o jsonpath='{.spec.ports[0].nodePort}'The Dashboard URL will be: http://<HOST_IP>:<NODEPORT>/dashboard
To obtain the Dashboard URL if Devtron is installed on a remote VM (e.g., AWS EC2, Azure VM, GCP Compute Engine) using MicroK8s, Kind, or K3s, run the following commands:
scp user@cloud-vm-ip:/path/to/kubeconfig ~/.kube/config
# Export the kubeconfig file from the remote VM to your local system.
kubectl config use-context <context-name>
# Set the correct context.
kubectl -n devtroncd port-forward service/devtron-service 8000:80
# This command will forward traffic from the service running on the
# remote VM's MicroK8s, Kind, or K3s cluster to your local system’s port.The Dashboard URL will be http://127.0.0.1:8000 on your local machine.
{% endtab %}
{% endtabs %}
Upon successfully obtaining the dashboard URL and accessing the dashboard, you will see a License Activation screen upon visiting your Dashboard URL as shown below. If you already have a license key, paste it and click Activate. If not, you can generate a fresh license key.
-
You will see an installation fingerprint that uniquely identifies your installation. Copy the fingerprint and click the Get License link.
{% hint style="info" %}
In case your installation is not connected to the Internet, clicking the Get License link will display a QR code that you can scan with an Internet-enabled device to obtain a license (check snapshot). {% endhint %}
-
Log in to the License Dashboard using SSO with a valid work email. Personal email addresses are not allowed.
-
From your work email address, the system will try to autopopulate the details in the form. If not, you can enter or modify the details too.
-
Paste the fingerprint you copied earlier and click Get License Key.
-
Your license will be generated. Copy the license key.
{% hint style="warning" %}
The license key you generate will be valid only for your enterprise installation. It is uniquely mapped to your installation fingerprint. {% endhint %}
-
Go back to your License Activation page (from step 1). Paste your license key and click Activate.
{% hint style="info" %}
Visit the Troubleshoot section to identify the issue or connect with Devtron Support. {% endhint %}
-
After successful license activation, you will see the Devtron login page.
-
Initially, log in with the administrator credentials. By default, the username is admin. Run the following command to get the admin password:
kubectl -n devtroncd get secret devtron-secret \
-o jsonpath='{.data.ADMIN_PASSWORD}' | base64 -d{% hint style="info" %}
When you install Devtron for the first time, it creates a default admin user and password (with unrestricted access to Devtron). You can use it to log in as an administrator.
After the initial login, we recommend you set up any Single Sign-On (SSO) service like Google, GitHub, etc., and then add other users (including yourself). Subsequently, all the users can use the same SSO (let's say, GitHub) to log in to the Dashboard. {% endhint %}
In Devtron, click the Help menu (top-right corner) → About Devtron to know the following:
- License details (Key and Expiry)
- Installation fingerprint
- Enterprise version
If you have a new license key, you can update the license key directly within Devtron, from the About Devtron page.
If your trial license has expired and you wish to renew it, email us at [email protected] or reach out to your Devtron representative.
| Issue | What it means | Where is it shown | Solution |
|---|---|---|---|
| License Claimed Snapshot |
Someone from your organization has already availed a license | License Dashboard | Reach out to [email protected] for another trial |
| Invalid License Key Snapshot |
The license key is incorrect or partial | License Activation Page | Go to the License Dashboard and recheck the license |
| License Key No Longer Valid Snapshot |
The license key has become invalid for your installation fingerprint | License Activation Page | Generate a new license from License Dashboard. |
| Invalid Fingerprint Snapshot |
The fingerprint is incorrect or partial | License Dashboard | Go to the License Activation Page and verify the fingerprint |
| License Has Expired Snapshot |
You have exhausted the free trial | License Activation Page or License Dashboard | Reach out to [email protected] for renewal |
| License Key Already Exists for Fingerprint Snapshot |
You cannot generate more than 1 license key for 1 fingerprint | License Dashboard | Contact Support |