You signed in with another tab or window. Reload to refresh your session.You signed out in another tab or window. Reload to refresh your session.You switched accounts on another tab or window. Reload to refresh your session.Dismiss alert
Copy file name to clipboardExpand all lines: docs/user-guide/creating-application/overview.md
+30-27
Original file line number
Diff line number
Diff line change
@@ -7,7 +7,7 @@ The **Overview** page contains three main sections:
7
7
*[**Environments**](#environments): Displays all environments where the application is deployed, along with their current status and quick access to associated workflows.
8
8
*[**Dependencies**](#dependencies): Shows which Devtron applications this application depends on, and which other Devtron applications depend on it thus helping visualize microservices dependency.
@@ -20,7 +20,7 @@ The **About** section allows you to:
20
20
21
21
The left side of the **About** section displays essential information about the application.
22
22
23
-
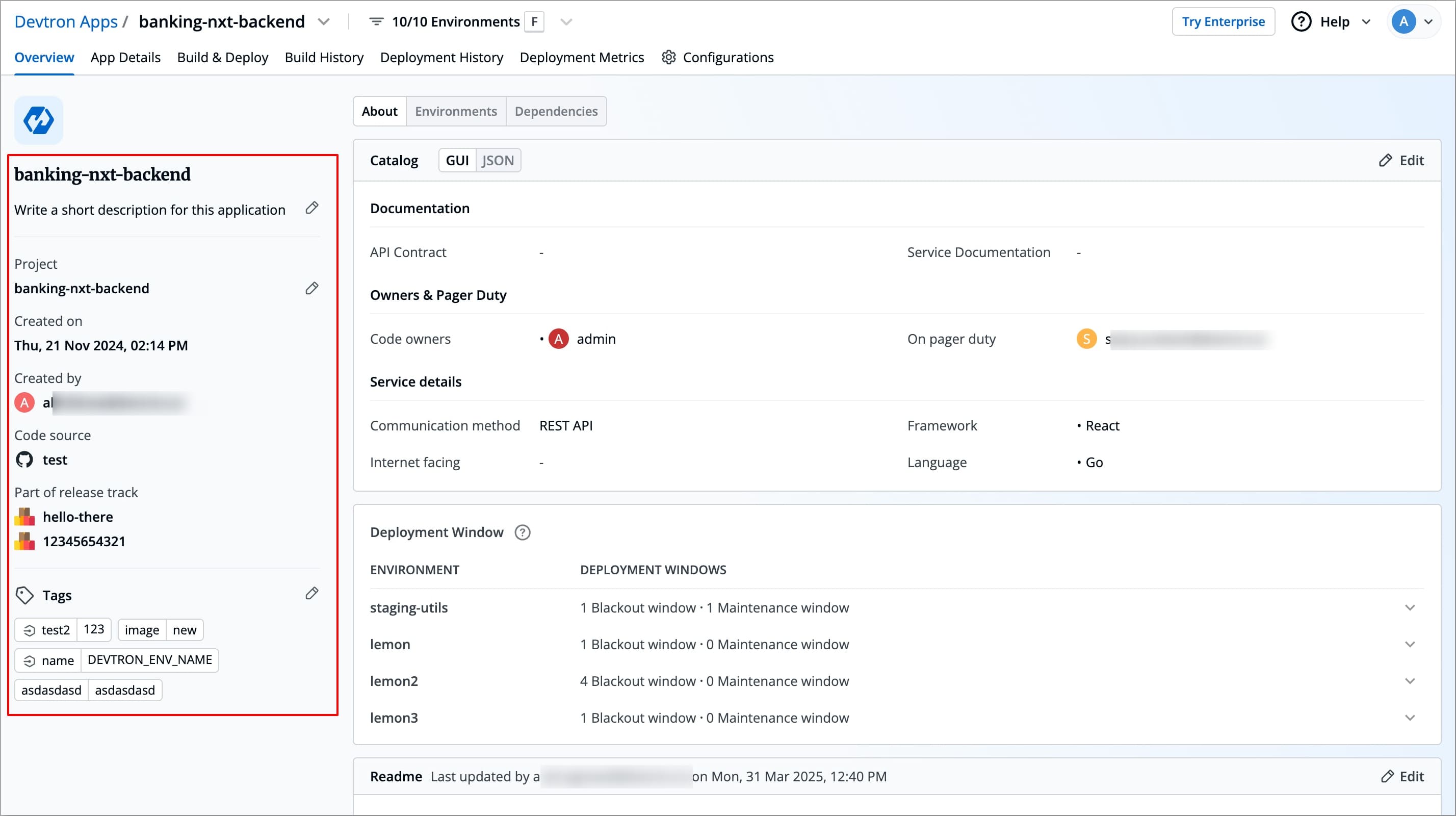
23
+
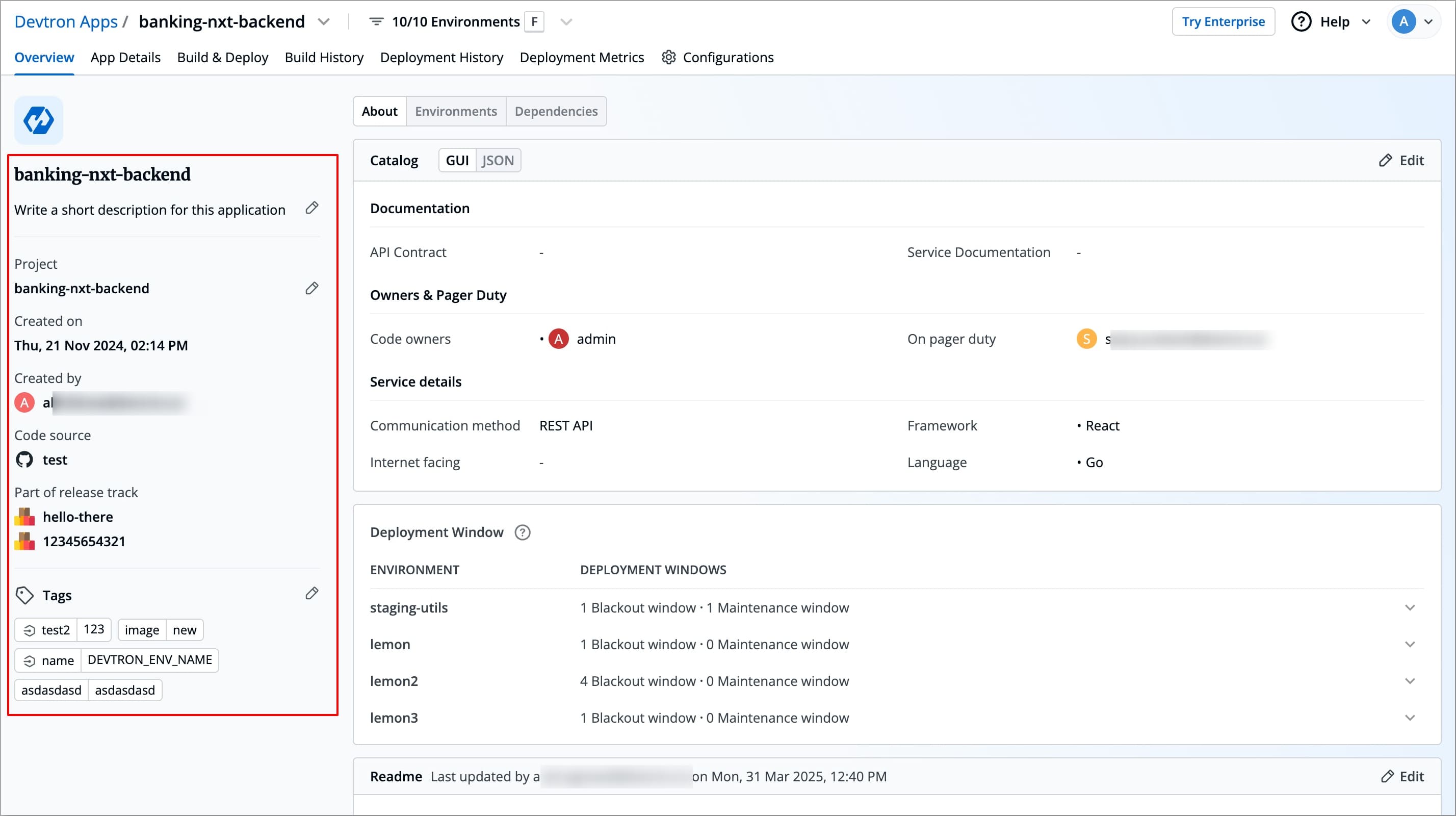
24
24
25
25
The table below captures all the key elements presented in this section, along with their descriptions and whether they can be edited by the user.
26
26
@@ -33,12 +33,12 @@ The left side of the **About** section displays essential information about the
33
33
|**Created by**|No|Displays the email address of the user who created the application.|
34
34
|**Code Source**|No|Shows the connected Git repository or template used for the application.|
35
35
|**Part of release track**|No|Lists all release track names linked to the app.<ul><li>Clicking a release opens its detailed view in the Software Distribution Hub.</li><li>This is an enterprise-only feature available as part of Devtron's SDH offering.</li></ul>|
36
-
| **Tags** |Yes|Key-value pairs used for identifying and organizing the application.<br>Users can propagate tags as Kubernetes labels to enable filtering, bulk operations, and integrations with Kubernetes tools.<ol><li> Click the **Edit** icon next to **Tags**.</li><li> On the **Manage Tags** page, Click **+ Add tag** to add a new tag. <li>You can click **X** icon to delete an existing tag.</li><li>You can click the **propagation icon** <img src="https://devtron-public-asset.s3.us-east-2.amazonaws.com/images/creating-application/donot-propagate.jpg" height="10"> to propagate a tag (turns dark grey when propagated), click again to remove propagation.<br>[[Snapshot](https://devtron-public-asset.s3.us-east-2.amazonaws.com/images/creating-application/overview/manage-tags-latest-1.jpg)]</li><li> Click `Save`, Configured Tags will reflect immediately under **Tags** in **About** Section </li></ol><ul><li>Tags can also be used to [configure PersistentVolumeClaims (PVCs)](#configure-persistentvolumeclaim-pvc) for build time optimization.</li></ul> |
36
+
| **Tags** |Yes|Key-value pairs used for identifying and organizing the application.<br>Users can propagate tags as Kubernetes labels to enable filtering, bulk operations, and integrations with Kubernetes tools.<ol><li> Click the **Edit** icon next to **Tags**.</li><li> On the **Manage Tags** page, Click **+ Add tag** to add a new tag. <li>You can click **X** icon to delete an existing tag.</li><li>You can click the **propagation icon** <img src="https://devtron-public-asset.s3.us-east-2.amazonaws.com/images/creating-application/donot-propagate.jpg" height="10"> to propagate a tag (turns dark grey when propagated), click again to remove propagation.<br>[[Snapshot](https://devtron-public-asset.s3.us-east-2.amazonaws.com/images/creating-application/overview/manage-tags-latest-1.jpg)]</li><li> Click **Save**, Configured Tags will reflect immediately under **Tags** in **About** Section </li></ol><ul><li>Tags can also be used to [configure PersistentVolumeClaims (PVCs)](#configure-persistentvolumeclaim-pvc) for build time optimization.</li></ul> |
37
37
38
38
### Readme
39
39
The right side of the **About** section contains a **Readme** area where you can maintain application-specific notes or documentation. The **Readme** supports Markdown formatting, making it easy to include formatted text, instructions, or important context related to the application.
After saving, the system displays the email address of the user who last updated the README, along with the date and time. This information appears in the header of the Readme section, beside the title.
@@ -65,7 +65,7 @@ These windows are defined by Super-Admins to control when deployments and relate
65
65
66
66
You can expand each environment row to view detailed information like window name, duration, and frequency.
This section is view-only and does not require any configuration at the application level.
@@ -77,7 +77,7 @@ This section is view-only and does not require any configuration at the applicat
77
77
78
78
The **Catalog** in the **About** section displays information about your application—such as documentation references, ownership details, and technical specifications. This data is managed using [Devtron’s Catalog Framework](../global-configurations/catalog-framework.md).
You can use the **Catalog framework** to maintain information about your application such as Documentation (e.g., API contract, service documentation), ownership details, technical attributes etc. This makes it easier for others to understand, manage and use your application.
83
83
@@ -89,15 +89,15 @@ When you click the **Edit** icon, a form appears based on the defined schema. As
89
89
* Code owners and on-call responsibilities
90
90
* Service attributes (e.g., internet-facing flag, communication method, framework, language)
The structure and labels in the catalog form are entirely configurable by your platform team via JSON schema in **Catalog Framework**. Field names and sections may vary depending on how the schema was defined by your organization.
96
96
{% endhint %}
97
97
98
98
Once saved, this information is displayed in a readable format within the Catalog subsection and is accessible to all users who have permission to view the application.
99
99
100
-
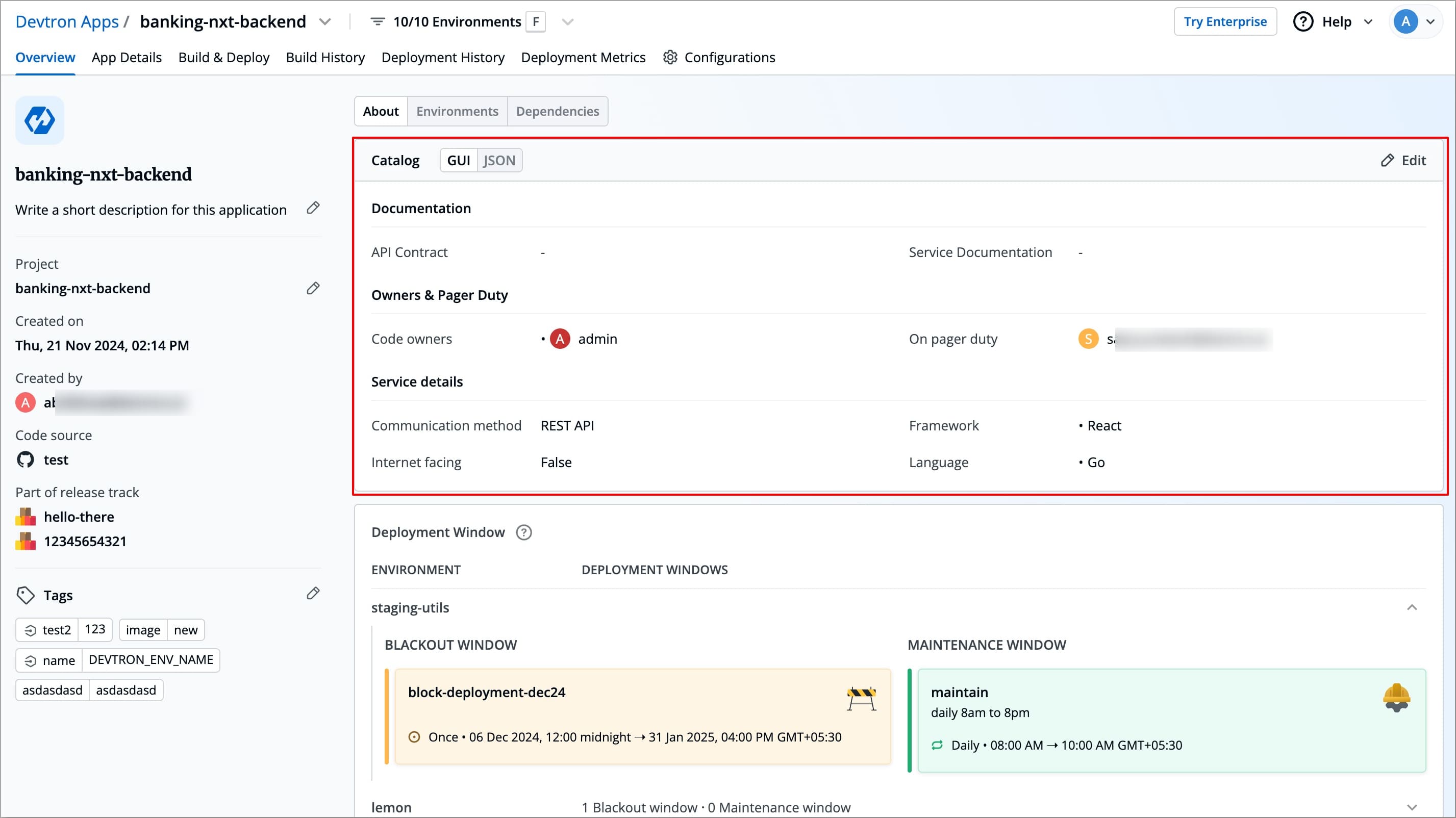
100
+
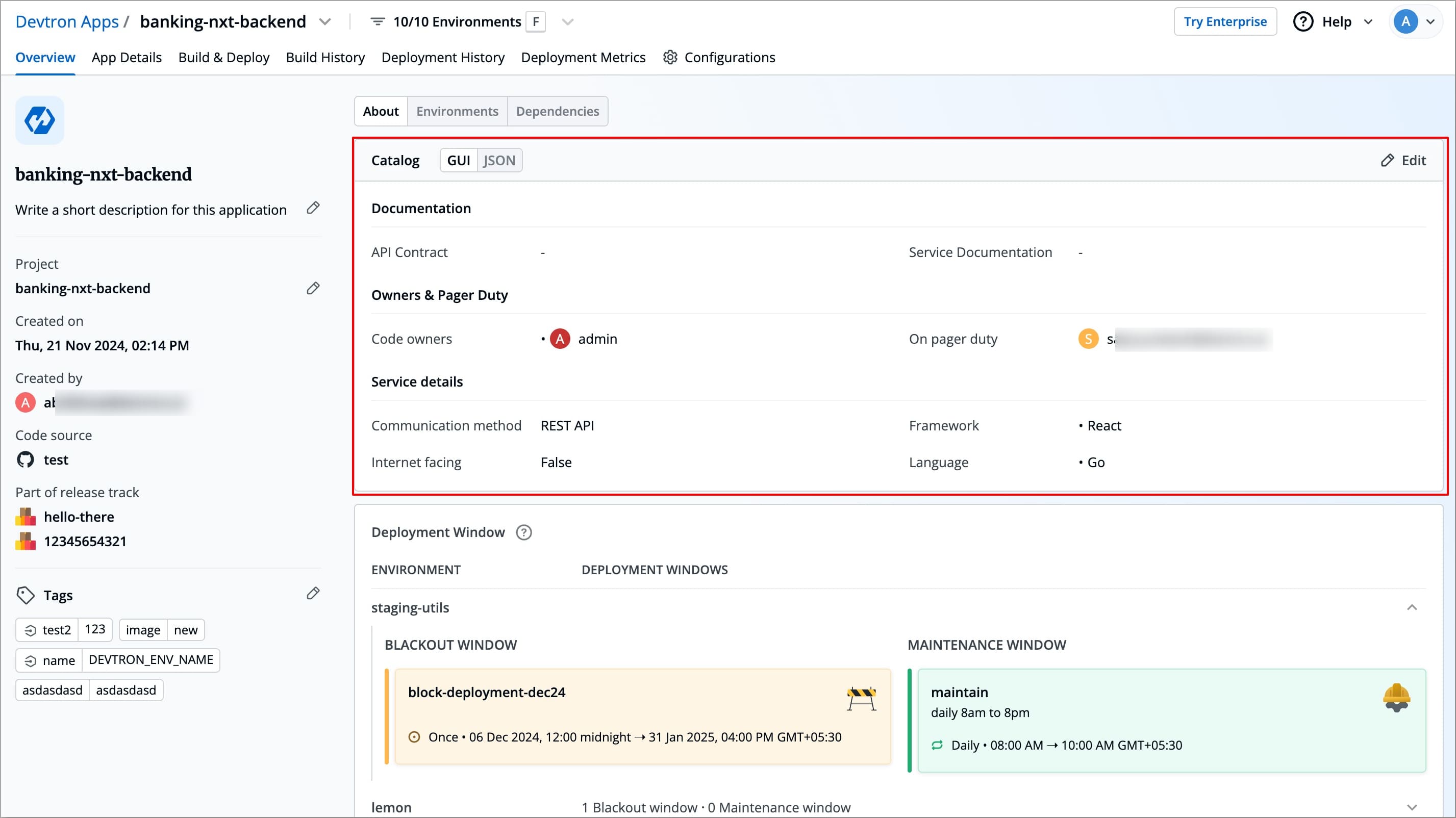
101
101
102
102
### Configure PersistentVolumeClaim (PVC)
103
103
@@ -115,7 +115,8 @@ Before you can configure an Application to use a PVC, you need to make sure the
115
115
116
116
The following is a sample PVC YAML configuration. You can modify it as needed based on your storage class, access mode, and resource requirements:
You can apply this configuration using Devtron’s **Resource Browser**
133
136
134
137
**Apply using Devtron’s Resource Browser**
@@ -139,7 +142,7 @@ You can apply this configuration using Devtron’s **Resource Browser**
139
142
4. Paste the YAML into the editor and click **Create**.
140
143
5. The PVC will now be created and will appear under **Resource Browser** → **Config & Storage** → **PersistentVolumeClaim** with the status shown as `Bound`
141
144
142
-
**2.****Apply PVC to CI Pipelines Using Tags**
145
+
##### Apply PVC to CI Pipelines Using Tags
143
146
144
147
Once PVC is created and in the Bound state, the next step is to configure it within your application using tags from the **About** section.
145
148
@@ -151,7 +154,7 @@ Follow the steps below to apply the PVC to all or specific pipelines
151
154
1. Navigate to your application’s **Overview** → **About** section.
152
155
2. Click the **Edit** icon next to the Tags section.
153
156
154
-
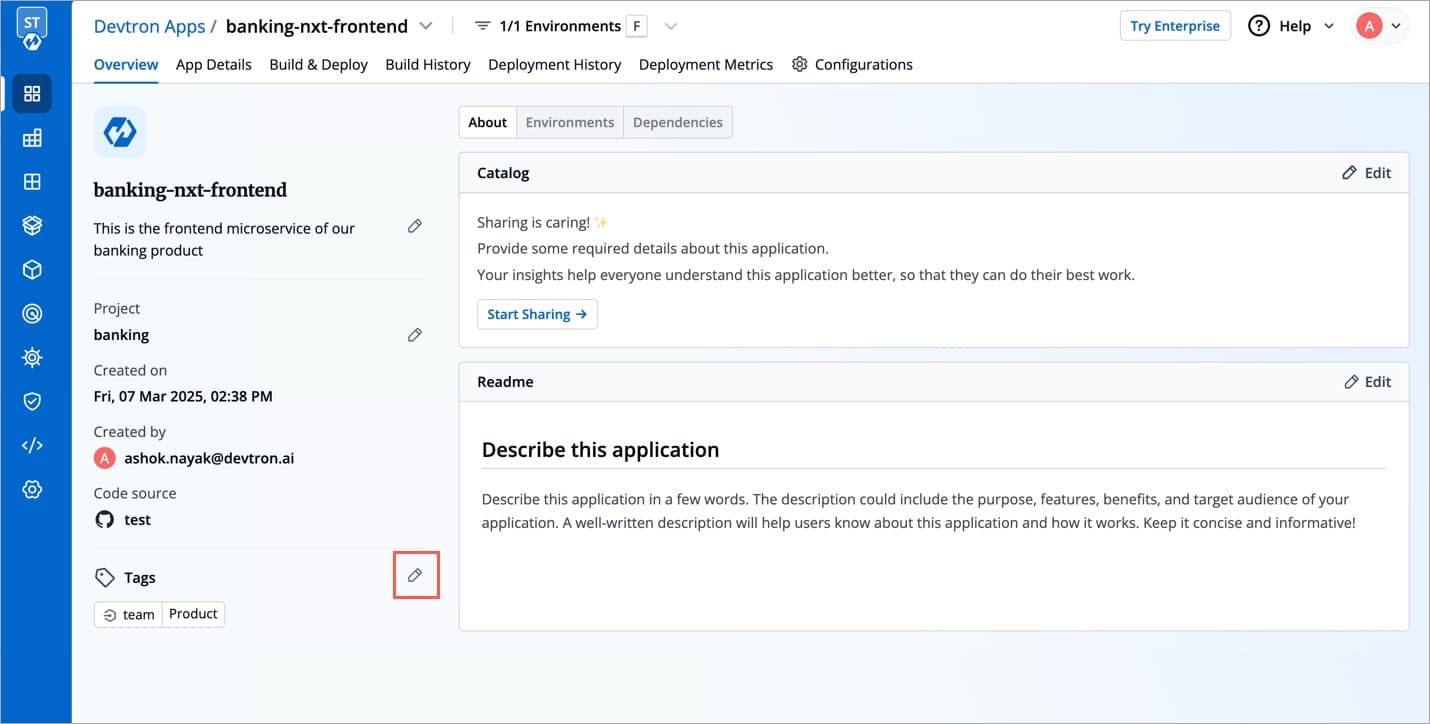
3. Add one of the following key-value tags depending on how you want the PVC to be applied
157
160
* To mount the PVC across all pipelines in the application
@@ -160,17 +163,17 @@ Follow the steps below to apply the PVC to all or specific pipelines
160
163
|:--- |:--- |
161
164
|devtron.ai/ci-pvc-all | cache-pvc |
162
165
163
-
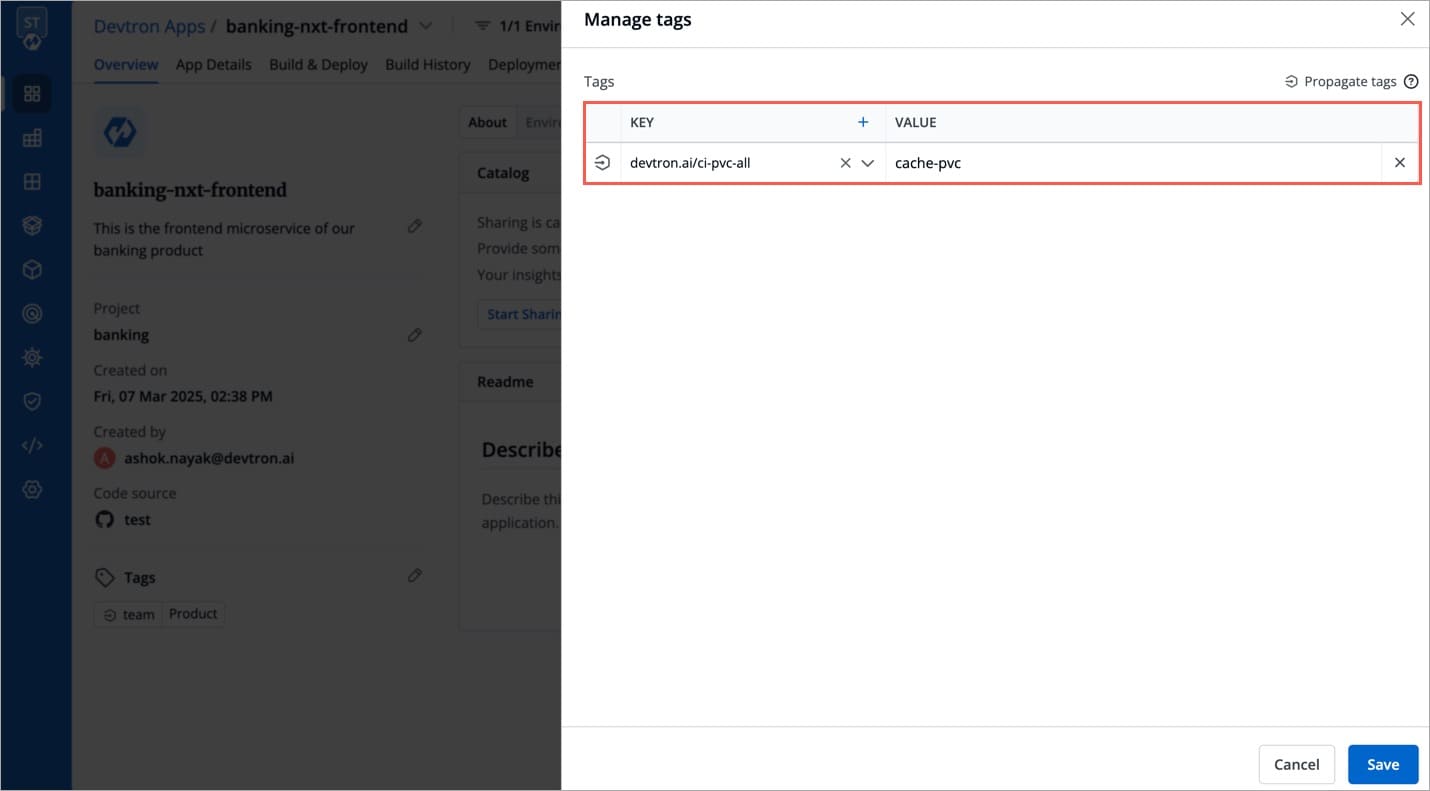
166
+
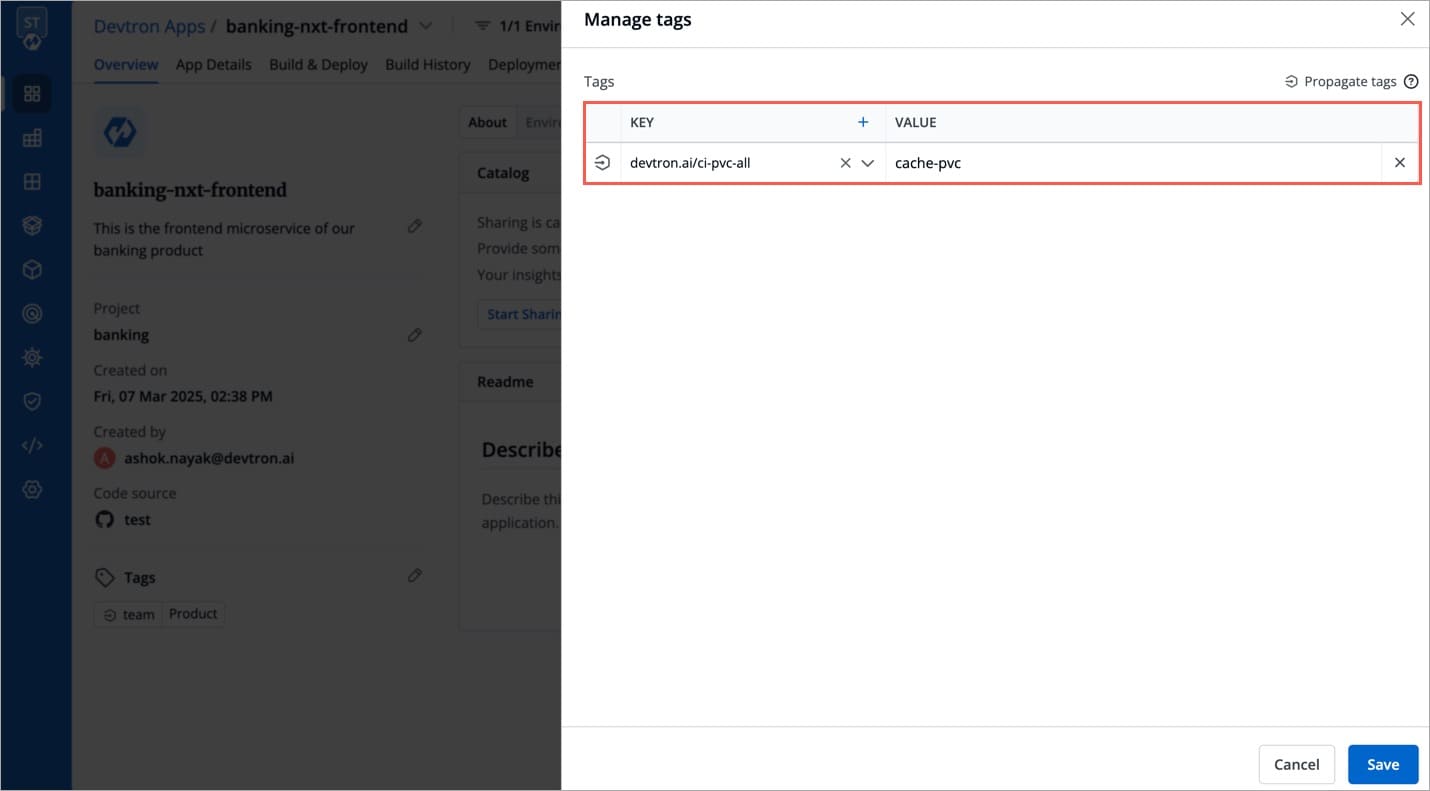
164
167
165
168
* To mount the PVC for a specific pipeline only in the application
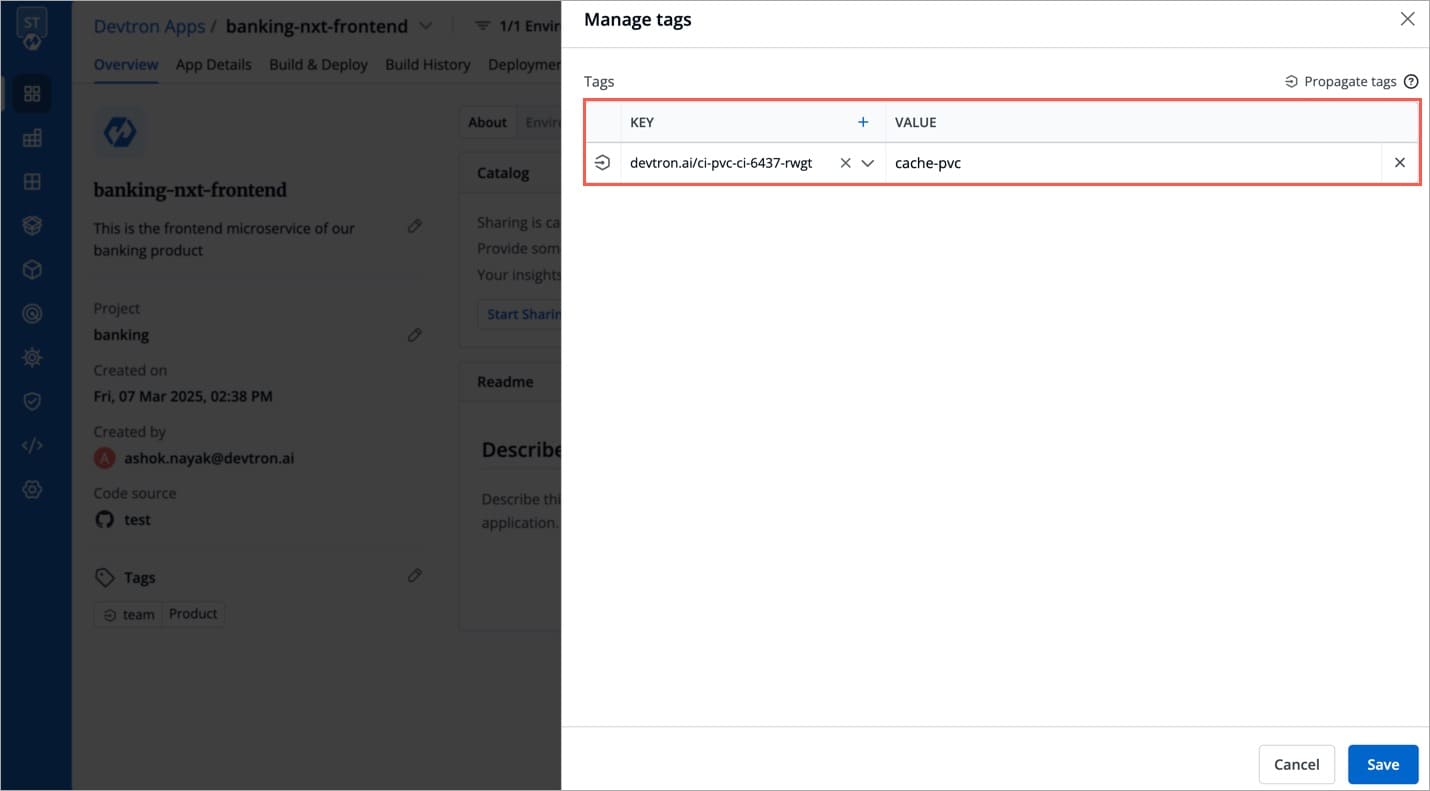
176
+
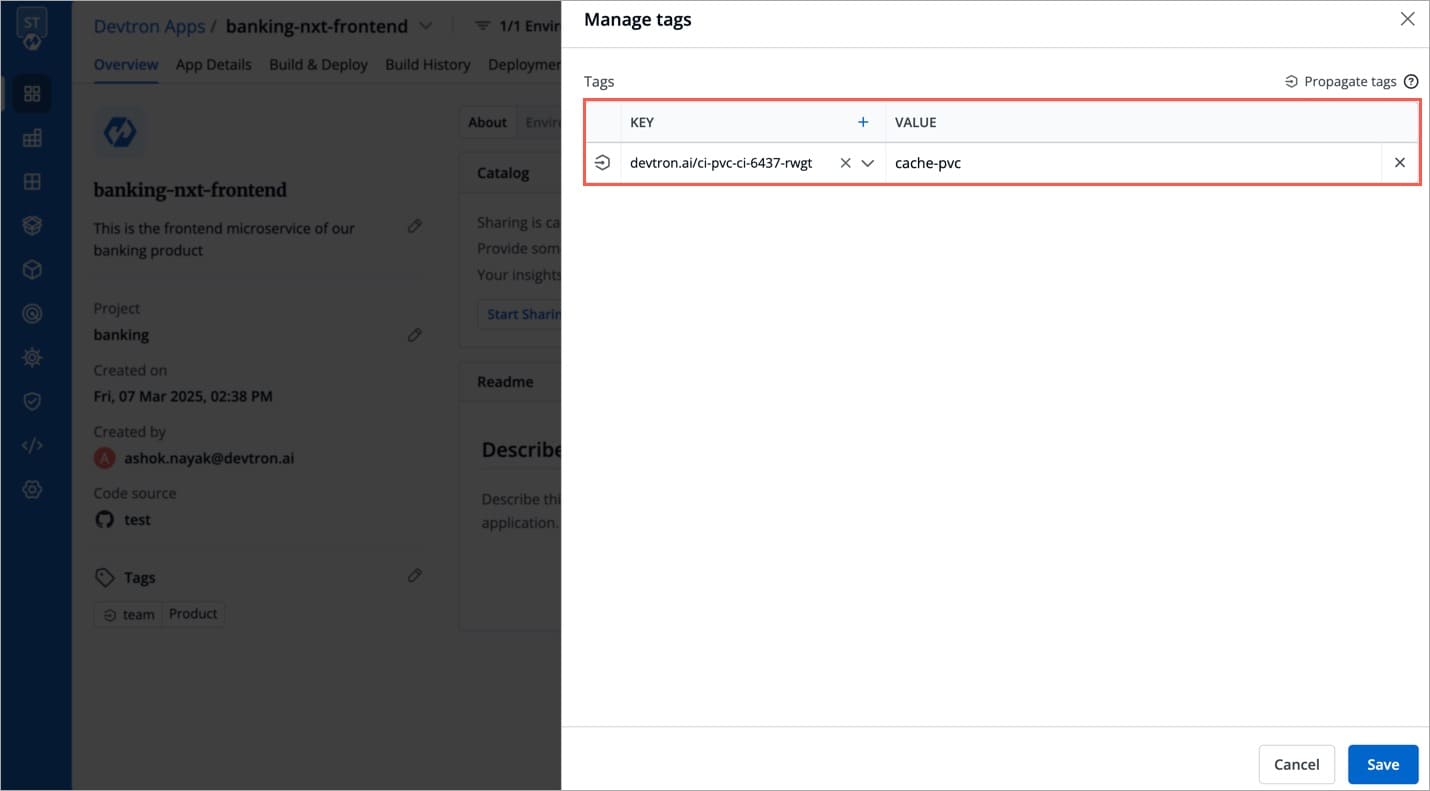
174
177
175
178
> Replace <pipeline-name> with the exact name of the CI pipeline (visible in the Workflow Editor).
176
179
@@ -188,9 +191,9 @@ The Environments section provides a detailed view of all environments where the
188
191
|**Environment**| Displays the name of the Environment.|
189
192
|**Last Deployed**|Shows the image tag or artifact version from the latest deployment. If the application has not been deployed yet, this shows Not Deployed.|
190
193
|**Commit**|Displays the Git commit hash associated with the last deployment.|
191
-
|**Deployed AT**|Indicates who deployed the application and when, it is shown as the email ID of the user along with a relative timestamp (e.g.,9 days ago).|
194
+
|**Deployed At**|Indicates who deployed the application and when, it is shown as the email ID of the user along with a relative timestamp (e.g.,9 days ago).|
@@ -206,32 +209,32 @@ Upstream dependencies are other Devtron applications that your current applicati
206
209
To add upstream dependencies:
207
210
1. Click the **Add Dependency** button in the **Dependencies** section. If dependencies already exist, click the **Edit Dependency** button on the right instead.
4. Click **Map Environments** to associate each selected application with a specific environment.
220
223
* This helps Devtron understand where your dependencies are running. By mapping environments, you can view the correct deployment details (like image, commit, and status) for each dependency.
5. Once you’ve mapped the environments, click **Save** to confirm and apply the upstream dependencies.
225
228
226
-

229
+

227
230
228
231
6. After saving:
229
-
* The selected applications will appear under **Dependent Applications** above your current application as Upstream Dependencies.
230
-
* Your current application will be shown in bold, displaying its mapped environment and latest deployment details.
232
+
* The selected applications will appear under **Dependent Applications** above your current application as Upstream Dependencies.
233
+
* Your current application will be shown in bold, displaying its mapped environment and latest deployment details.
231
234
* You can switch the environment of your current application using the dropdown next to its name under **Environment**. This allows you to view the upstream and downstream dependencies specific to that environment. The table will refresh to show deployment details for the selected environment.
232
-
* Any applications that have added your app as an upstream will automatically be listed below your app as Downstream Dependencies.
235
+
* Any applications that have added your app as an upstream will automatically be listed below your app as Downstream Dependencies.
0 commit comments