diff --git a/docs/SUMMARY.md b/docs/SUMMARY.md
index 20d798f4d..f5cb063cf 100644
--- a/docs/SUMMARY.md
+++ b/docs/SUMMARY.md
@@ -100,7 +100,7 @@
* [Debugging Deployment And Monitoring](user-guide/debugging-deployment-and-monitoring.md)
* [Using Ephemeral Containers](user-guide/app-details/ephemeral-containers.md)
* [Application Metrics](user-guide/creating-application/app-metrics.md)
- * [Overview](user-guide/creating-application/overview.md)
+ * [Application Overview](user-guide/creating-application/overview.md)
* [Jobs](user-guide/jobs/README.md)
* [Create a new job](user-guide/jobs/create-job.md)
* [Configurations](user-guide/jobs/configuration-job.md)
diff --git a/docs/user-guide/creating-application/overview.md b/docs/user-guide/creating-application/overview.md
index 7fa87a0b4..ed1a2f584 100644
--- a/docs/user-guide/creating-application/overview.md
+++ b/docs/user-guide/creating-application/overview.md
@@ -1,122 +1,249 @@
# Overview
-The `Overview` section contains the brief information of the application, any added tags, configured external links and deployment details of the particular application.
-In this section, you can also [change project of your application](#change-project-of-your-application) and [manage tags](#manage-tags) if you added them while creating application.
+The Overview page provides a centralized view of an application’s details within Devtron. It allows users to quickly access information about the application, manage tags, view deployment environments, and understand inter-app dependencies — all in a single, organized interface.
-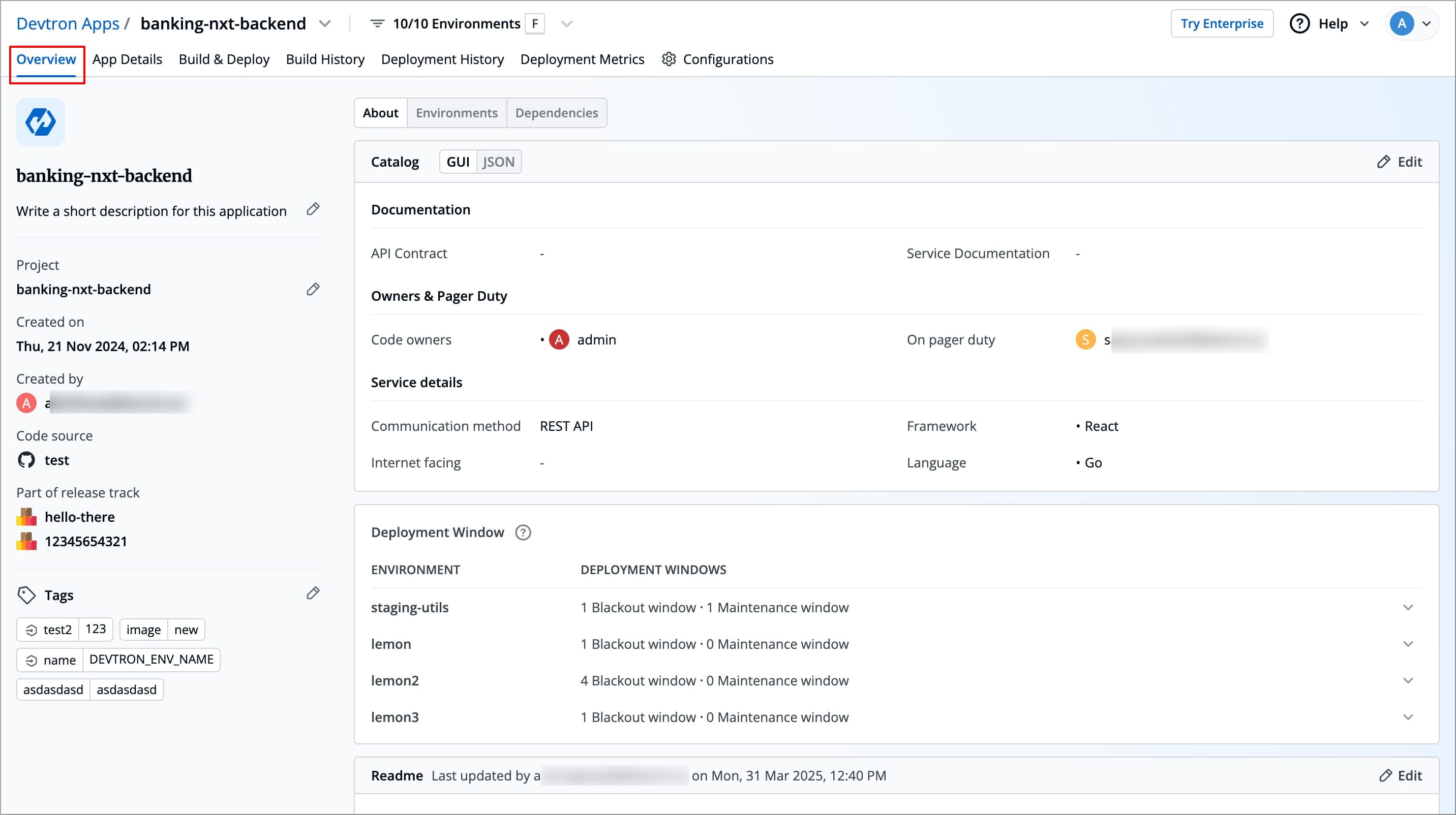
+The **Overview** page contains three main sections:
+* [**About**](#about): Contains application metadata such as name, description, project, creator, tags, and connected code source. It also includes options to manage tags and [Configure PVCs](#configure-persistentvolumeclaim-pvc).
+* [**Environments**](#environments): Displays all environments where the application is deployed, along with their current status and quick access to associated workflows.
+* [**Dependencies**](#dependencies): Shows which Devtron applications this application depends on, and which other Devtron applications depend on it, thus helping visualize microservices dependency.
+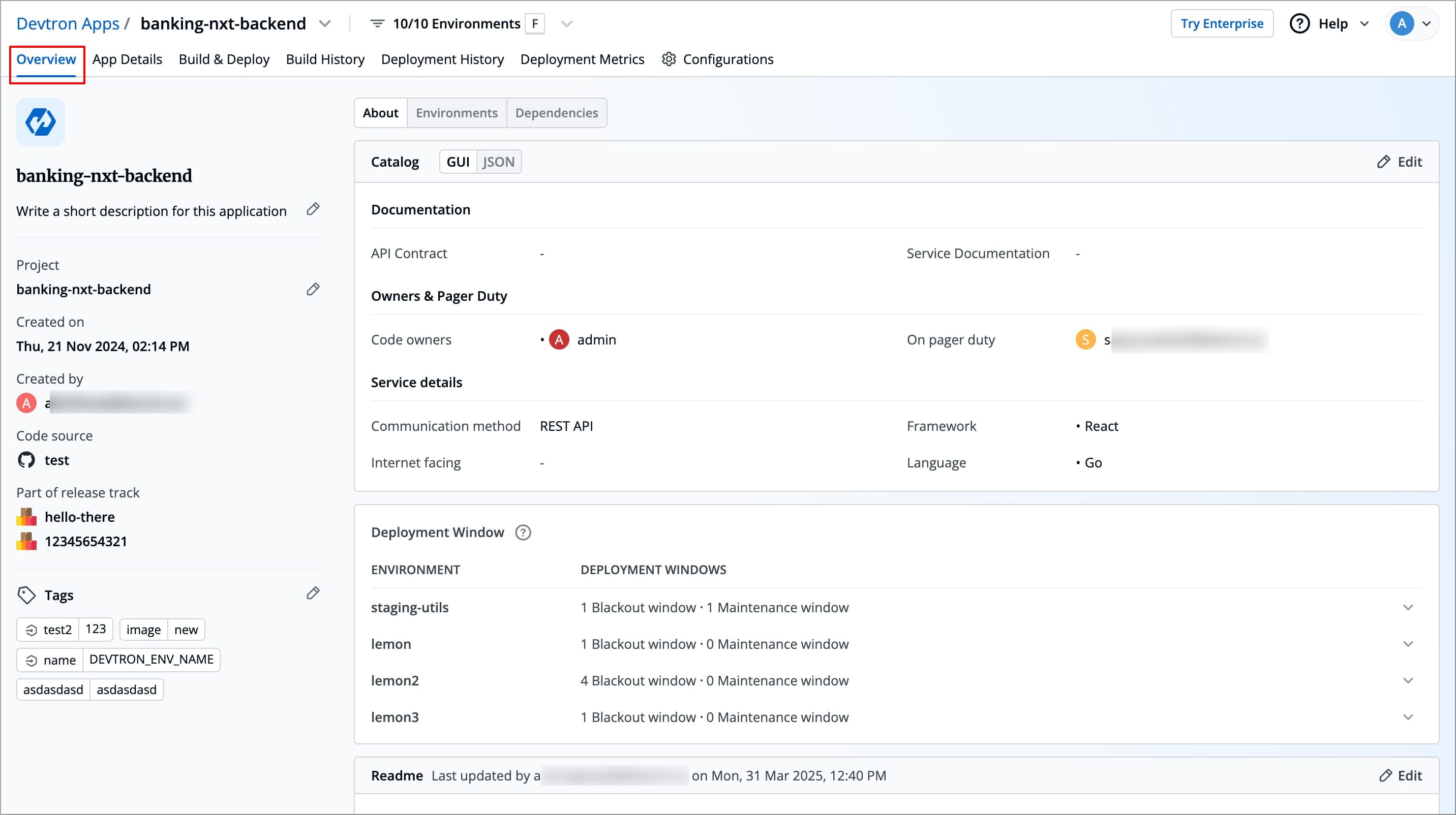
-The following details are provided on the **Overview** page:
+## About
-| Fields | Description |
-| :--- | :--- |
-| **App Name** | Displays the name of the application. |
-| **Created on** | Displays the day, date and time the application was created. |
-| **Created by** | Displays the email address of a user who created the application. |
-| **Project** | Displays the current project of the application. You can change the project by selecting a different project from the drop-down list. |
+The **About** section allows you to:
+* View key application details
+* Change the project your application is assigned to
+* Manage tags that you may have added during the application’s creation
+* [Configure Persistent Volume Claims (PVCs)](#configure-persistentvolumeclaim-pvc)
-## Change Project of your Application
+The left side of the **About** section displays essential information about the application.
-You can change the project of your application by clicking **Project** on the `Overview` section.
+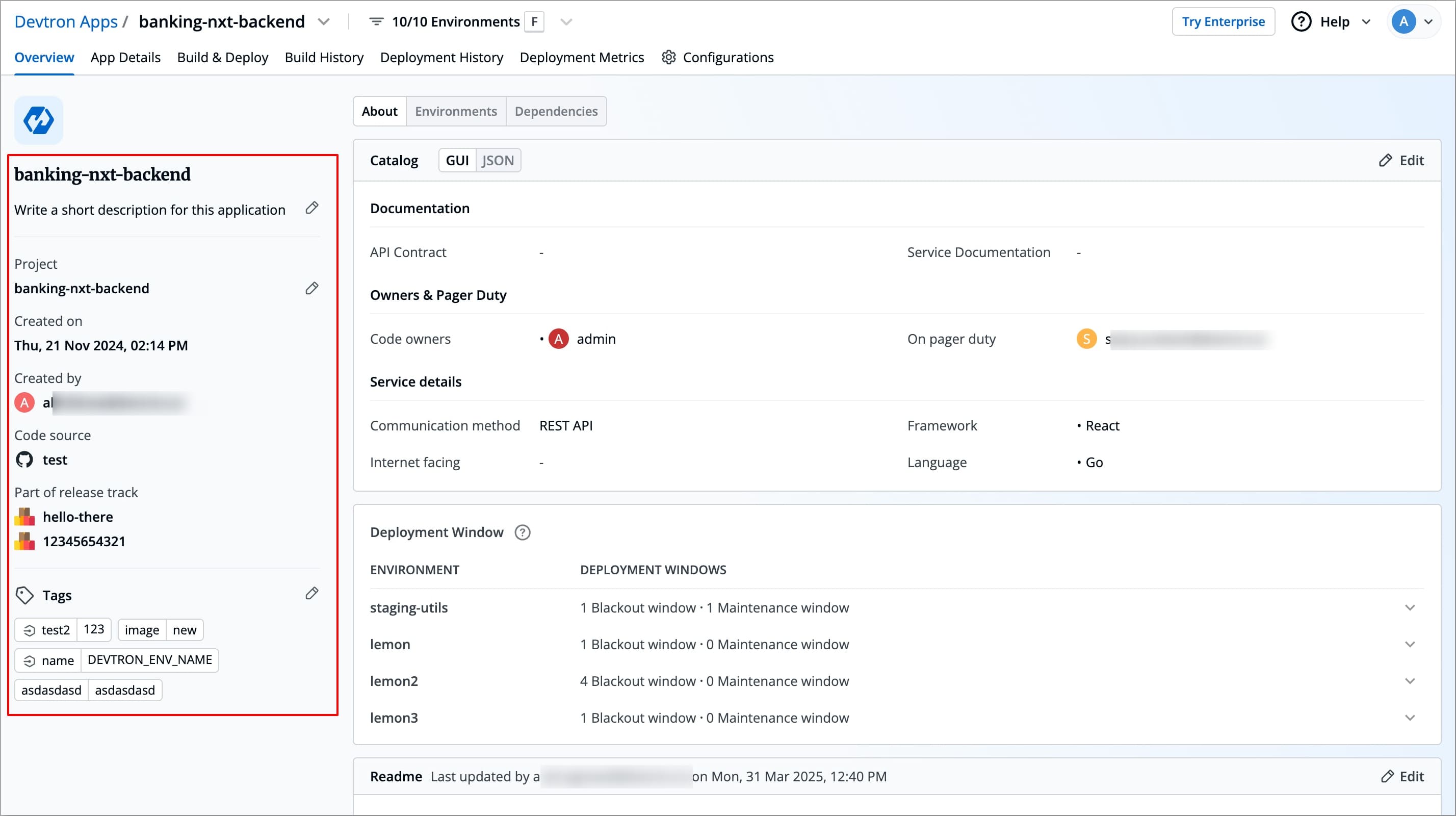
-1. Click `Project`.
-2. On the `Change project` dialog box, select the different project you want to change from the drop-down list.
+ The table below captures all the key elements presented in this section, along with their descriptions and whether they can be edited by the user.
- 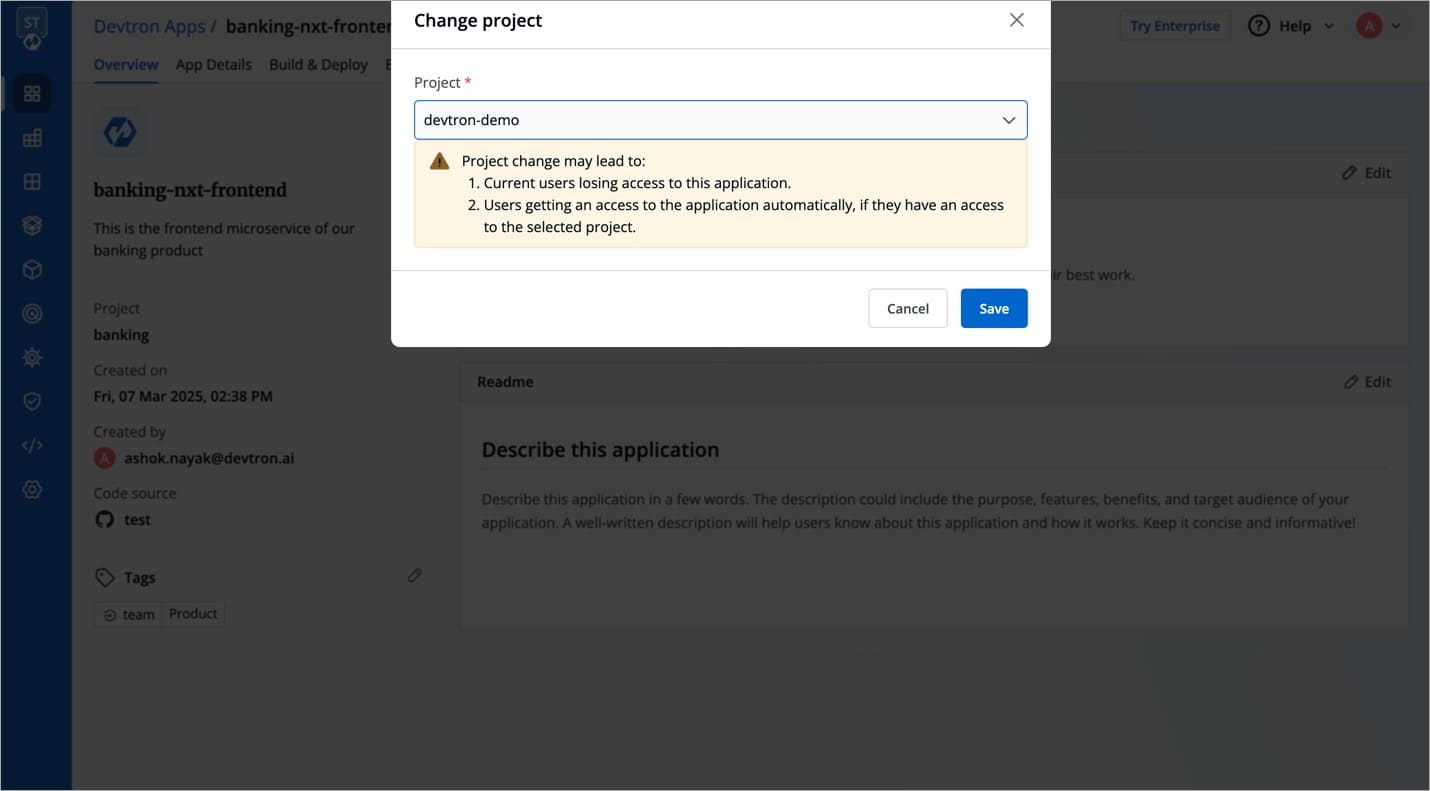
+| Field Name | User Editable |Description|
+| :--------- | :--------------- |:--------- |
+| **Application Name** | No |Displays the name of the application (e.g., backend-healthcare-app).|
+| **Short Description**|Yes|A short, optional description to summarize the application's purpose.|
+| **Project** |Yes|Indicates the current project under which the application is organized.
You can change the project directly from this section.- Click the **Edit** icon next to the current project.
- In the **Change Project** window, select the new project from the dropdown.
- Click **Save**.
Changing the project will revoke access for existing users and grant access only to those who have permissions in the newly selected project.|
+| **Created on** |No|Shows the exact date and time when the application was created.|
+| **Created by**|No|Displays the email address of the user who created the application.|
+| **Code Source** |No|Shows the connected Git repository or template used for the application.|
+| **Part of release track** |No|Lists all release track names linked to the app.- Clicking a release opens its detailed view in the Software Distribution Hub.
- This is an enterprise-only feature available as part of Devtron's SDH offering.
|
+| **Tags** |Yes|Key-value pairs used for identifying and organizing the application.
Users can propagate tags as Kubernetes labels to enable filtering, bulk operations, and integrations with Kubernetes tools.- Click the **Edit** icon next to **Tags**.
- On the **Manage Tags** page, Click **+ Add tag** to add a new tag.
- You can click **X** icon to delete an existing tag.
- You can click the **propagation icon**
 to propagate a tag (turns dark grey when propagated), click again to remove propagation.
to propagate a tag (turns dark grey when propagated), click again to remove propagation.
[[Snapshot](https://devtron-public-asset.s3.us-east-2.amazonaws.com/images/creating-application/overview/manage-tags-latest-1.jpg)] - Click **Save**, Configured Tags will reflect immediately under **Tags** in **About** Section
- Tags can also be used to [configure PersistentVolumeClaims (PVCs)](#configure-persistentvolumeclaim-pvc) for build time optimization.
|
-3. Click **Save**. The application will be moved to the selected project.
+### Readme
+The right side of the **About** section contains a **Readme** area where you can maintain application-specific notes or documentation. The **Readme** supports Markdown formatting, making it easy to include formatted text, instructions, or important context related to the application.
+
+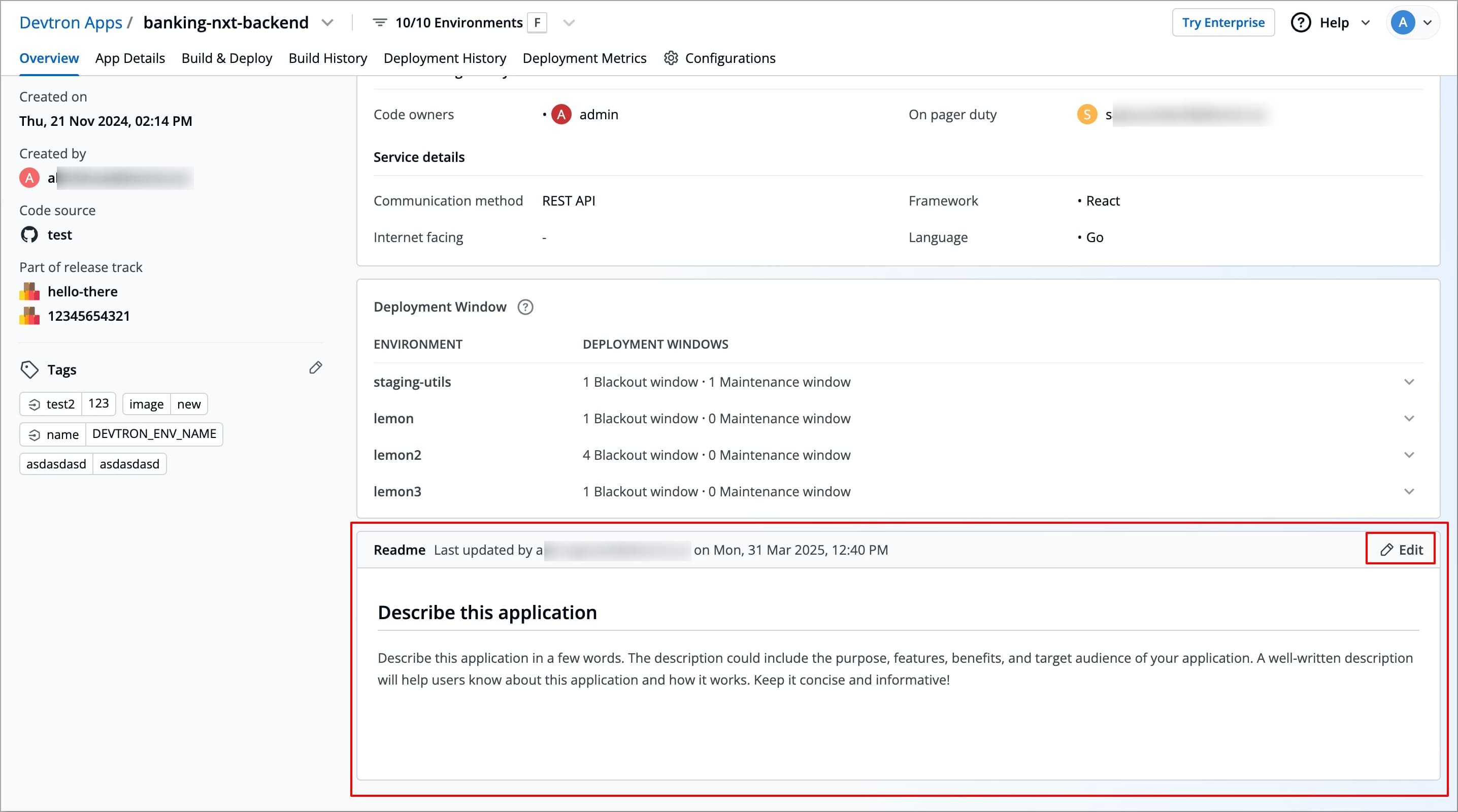
+
+To add or update the **Readme**:
+1. Click the **Edit** button in the Readme section.
+2. A Markdown editor will appear where you can write or modify content under the **Write** tab.
+3. Use standard Markdown syntax to format text, create lists, insert links, and more.
+4. Preview the content using the **Preview** tab.
+5. Click **Save** to update the Readme.
+
+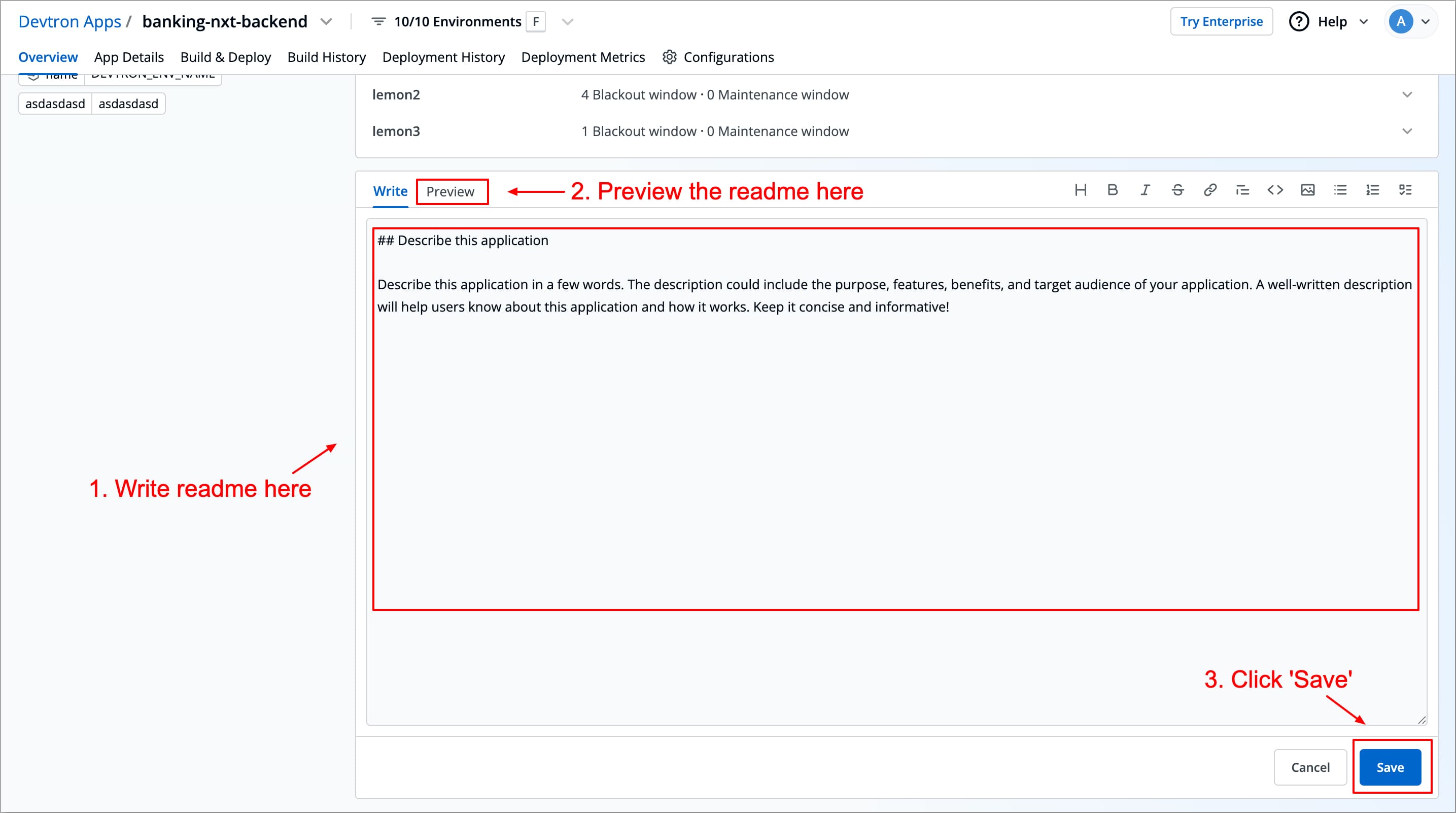
{% hint style="info" %}
-### If you change the project:
+ After saving, the system displays the email address of the user who last updated the README, along with the date and time. This information appears in the header of the Readme section, beside the title.
+{% endhint %}
+
+### Deployment Window [](https://devtron.ai/pricing)
+
+The **Deployment Window** in the **About** section displays all Blackout Windows and Maintenance Windows configured for your application’s environments.
-The current users will lose the access to the application.
+These windows are defined by Super-Admins to control when deployments and related actions are allowed or blocked. The goal is to minimize disruptions during critical business hours.
-The users who already have an access to the selected project, will get an access to the application automatically.
+* **Blackout Window**: Periods during which deployments are strictly blocked.
+* **Maintenance Window**: Periods during which deployments are allowed; outside of this window, they are blocked.
+* If both are configured for the same time period, **Blackout Window** takes precedence.
+
+You can expand each environment row to view detailed information like window name, duration, and frequency.
+
+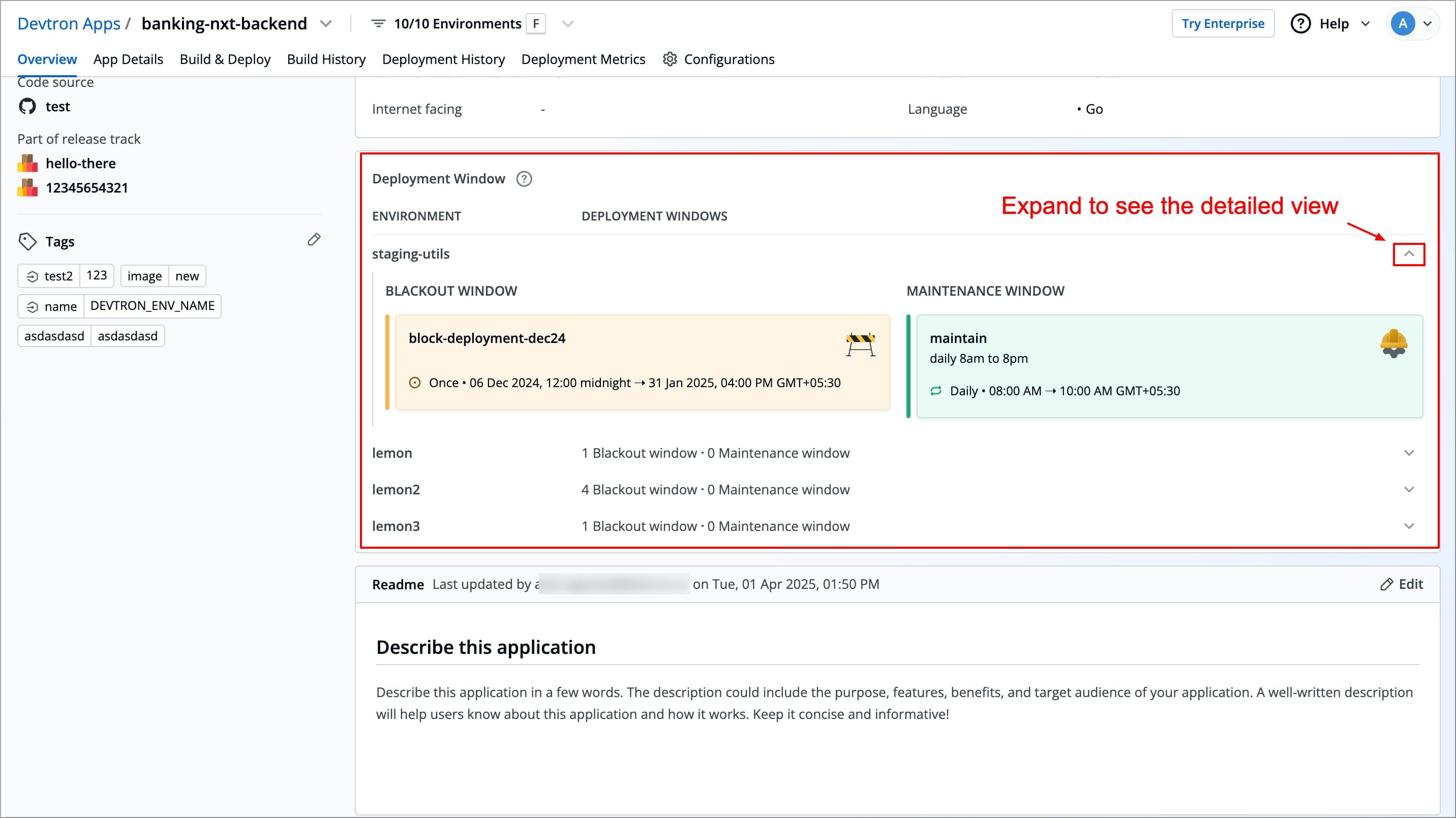
+
+{% hint style=“info” %}
+This section is view-only and does not require any configuration at the application level.
{% endhint %}
+> To learn how to configure deployment windows, refer to the [Deployment Window documentation](../global-configurations/deployment-window.md).
-## Manage Tags
+### Catalog [](https://devtron.ai/pricing)
-`Tags` are key-value pairs. You can add one or multiple tags in your application. When tags are propagated, they are considered as labels to Kubernetes resources. Kubernetes offers integrated support for using these labels to query objects and perform bulk operations e.g., consolidated billing using labels. You can use these tags to filter/identify resources via CLI or in other Kubernetes tools.
+The **Catalog** in the **About** section displays information about your application—such as documentation references, ownership details, and technical specifications. This data is managed using [Devtron’s Catalog Framework](../global-configurations/catalog-framework.md).
-`Manage tags` is the central place where you can create, edit, and delete tags. You can also propagate tags as labels to Kubernetes resources for the application.
+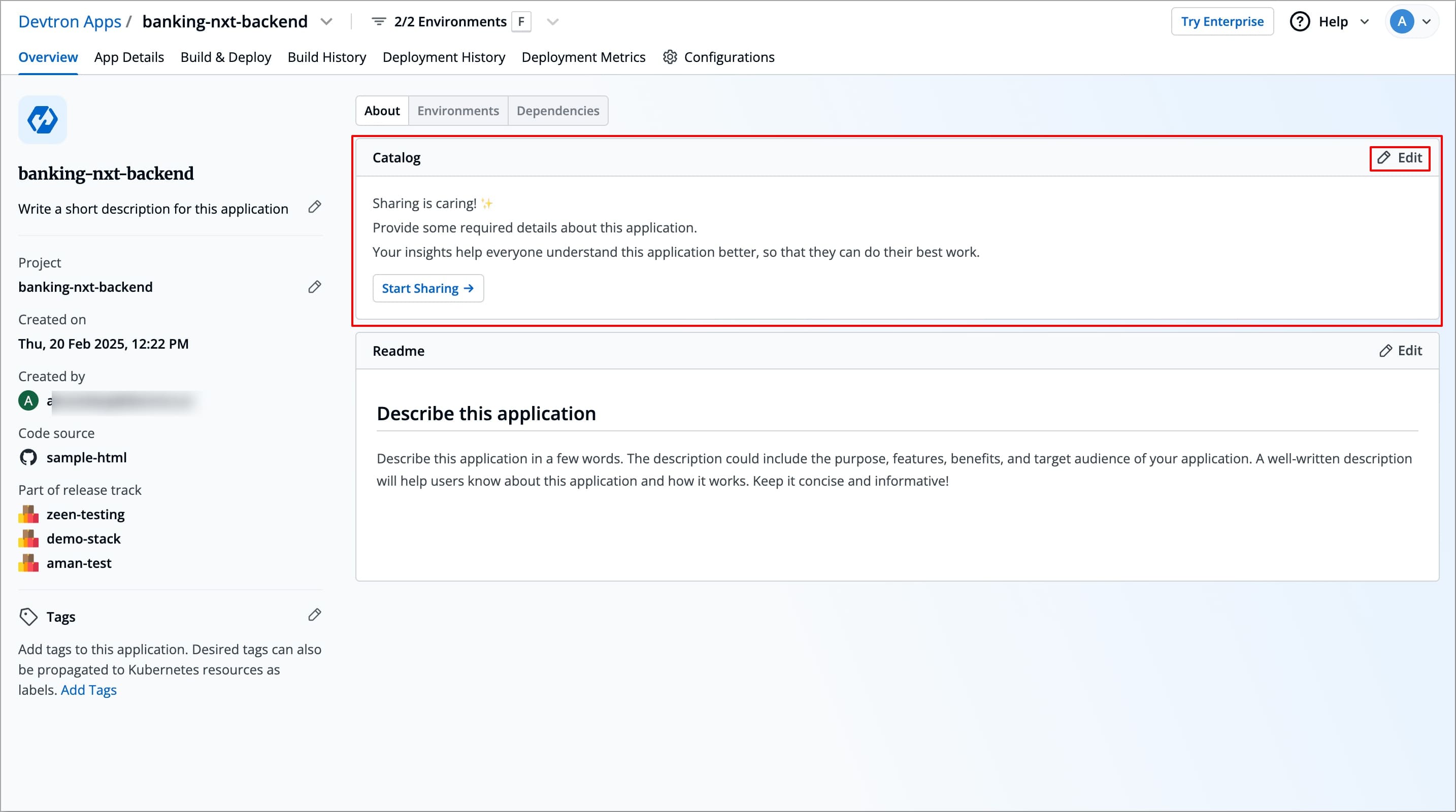
-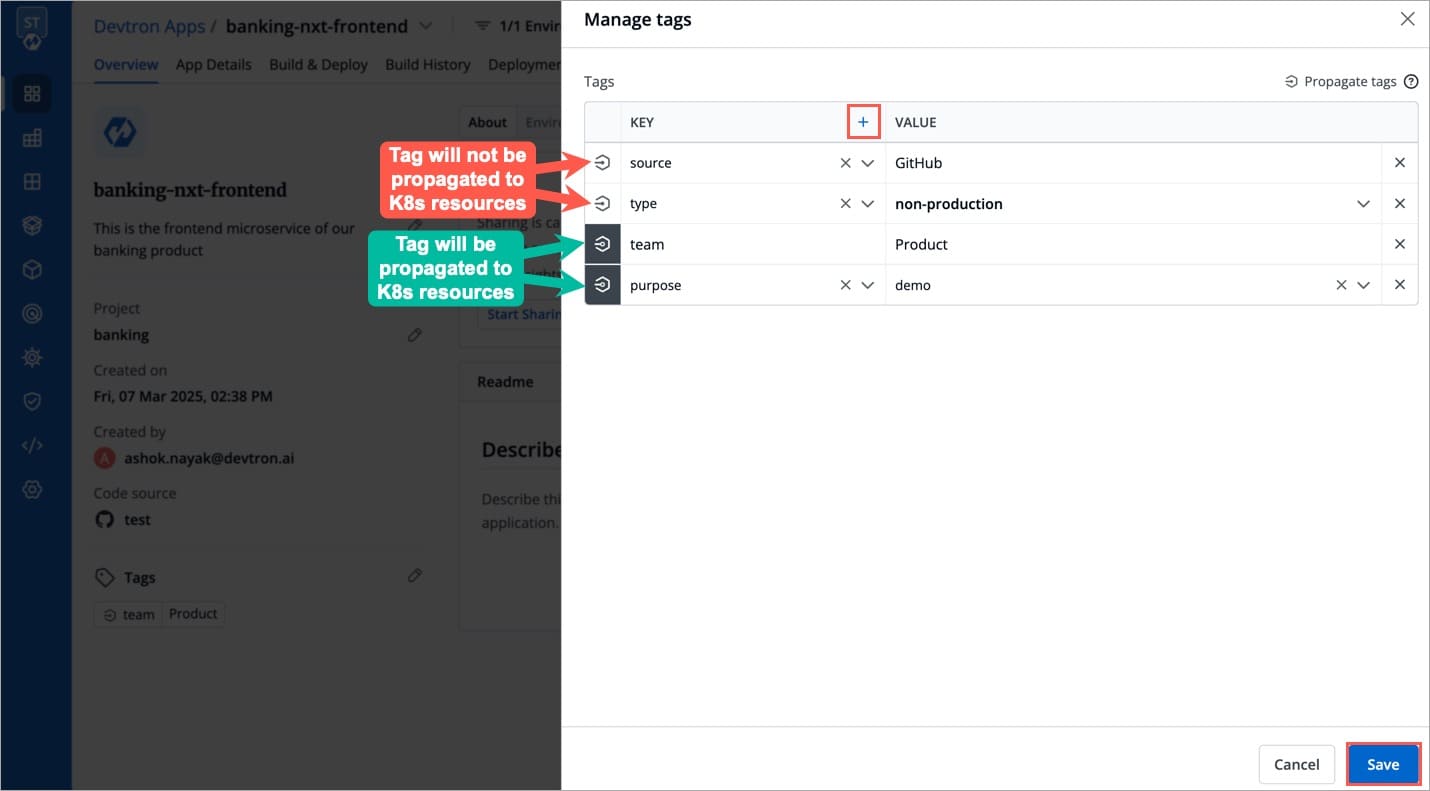
+You can use the **Catalog framework** to maintain information about your application, such as Documentation (e.g., API contract, service documentation), ownership details, technical attributes, etc. This makes it easier for others to understand, manage, and use your application.
-* Click `Edit`.
-* On the `Manage tags` page, click `+ Add tag` to add a new tag.
-* Click `X` to delete a tag.
-* Click the symbol  on the left side of your tag to propagate a tag.
on the left side of your tag to propagate a tag.
+Super-Admins define a custom JSON schema that determines what fields are shown in the catalog form. This schema is specific to each resource type, such as Devtron applications.
-{% hint style="info" %}
-Dark grey colour in symbol specifies that the tags are propagated.
+When you click the **Edit** icon, a form appears based on the defined schema. As an application owner or client, you can fill out fields like:
+
+* Documentation (e.g., API contract, service documentation)
+* Code owners and on-call responsibilities
+* Service attributes (e.g., internet-facing flag, communication method, framework, language)
+
+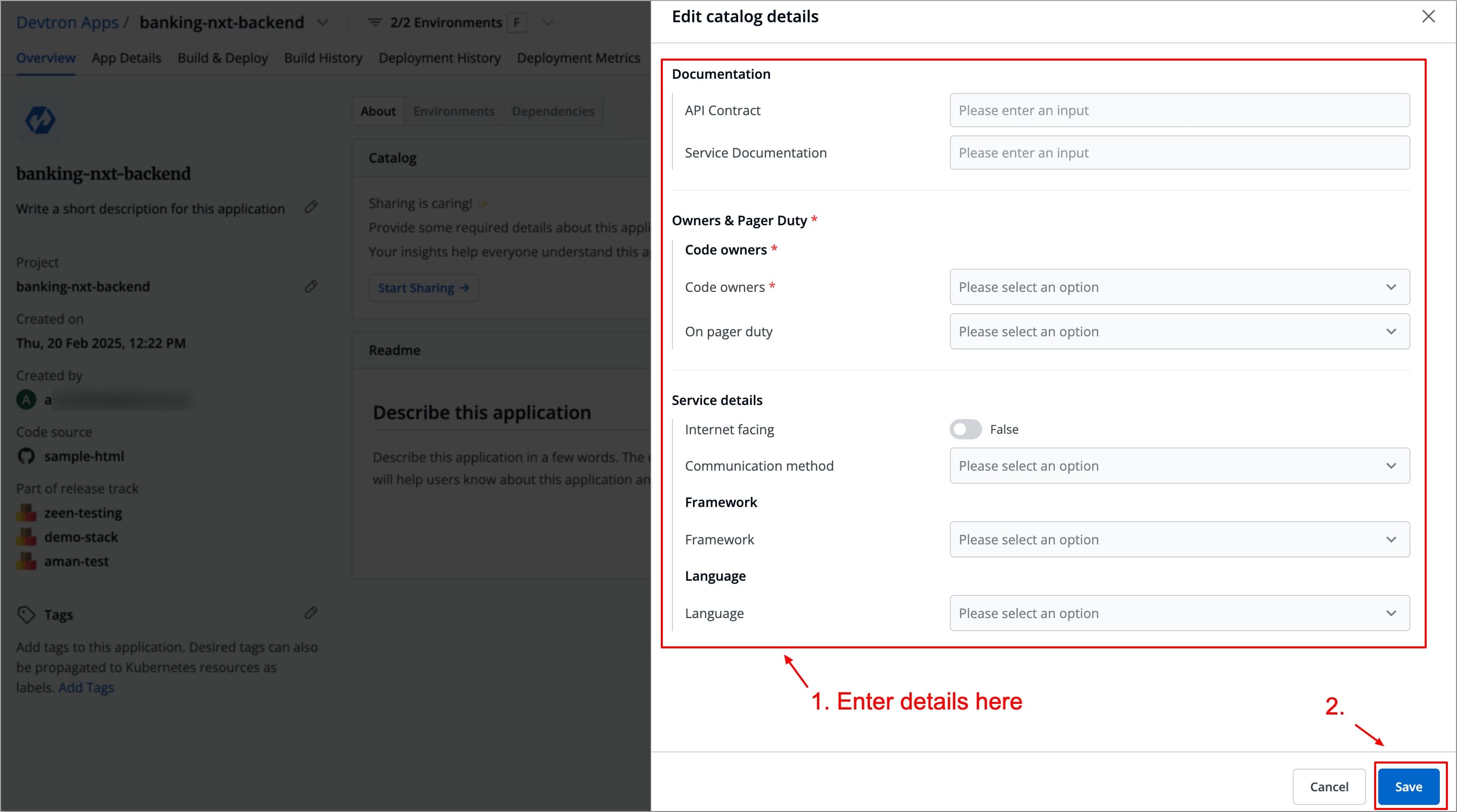
+
+{% hint style= "info" %}
+The structure and labels in the catalog form are entirely configurable by your platform team via JSON schema in **Catalog Framework**. Field names and sections may vary depending on how the schema was defined by your organization.
{% endhint %}
-* To remove the tags from propagation, click the symbol  again.
+Once saved, this information is displayed in a readable format within the Catalog subsection and is accessible to all users who have permission to view the application.
+
+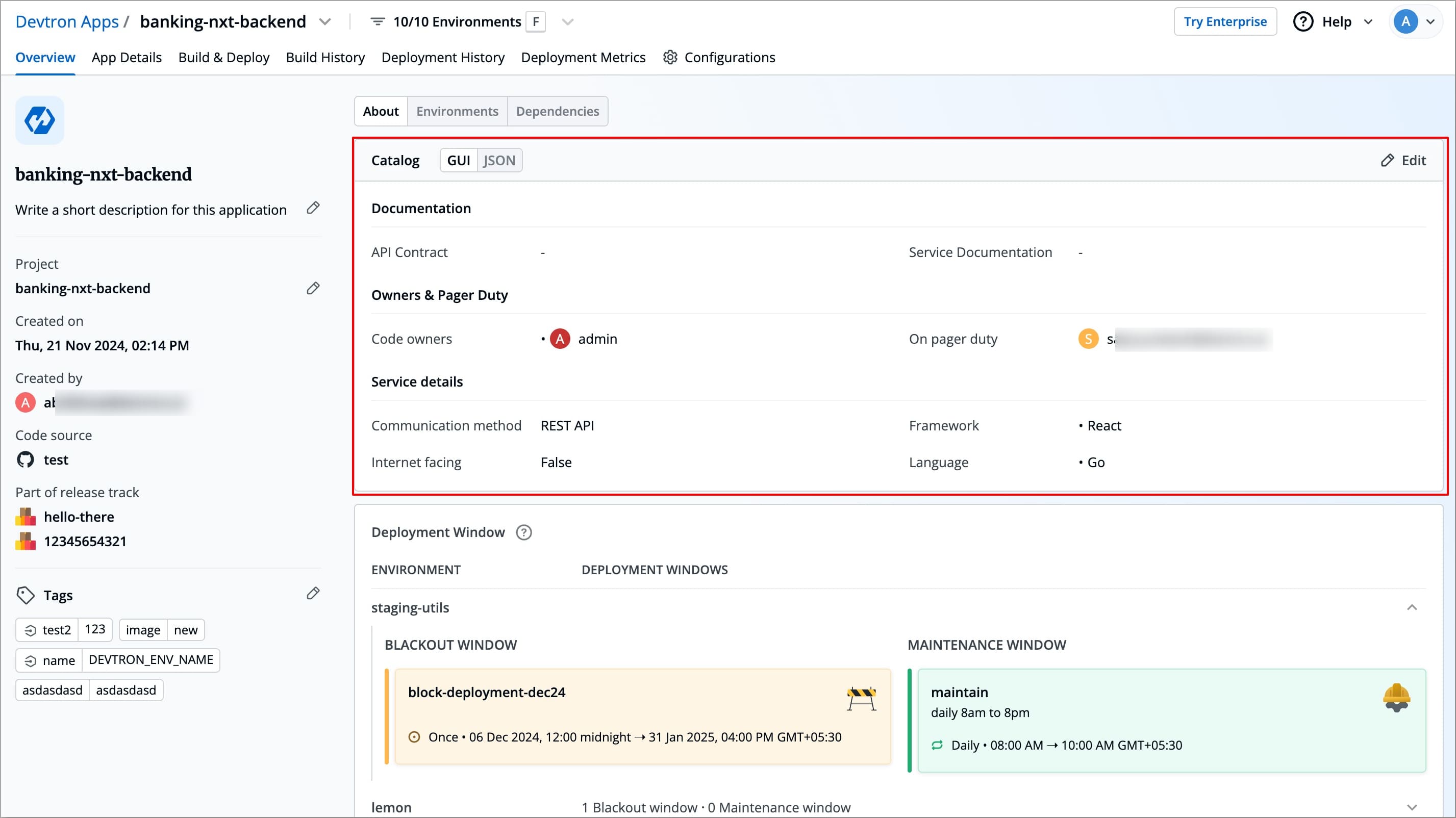
-* Click `Save`.
+### Configure PersistentVolumeClaim (PVC)
-The changes in the tags will be reflected in the `Tags` on the `Overview` section.
+A [PersistentVolumeClaim (PVC)](https://kubernetes.io/docs/concepts/storage/persistent-volumes/#persistentvolumeclaims) is a request for storage, which is used to mount a PersistentVolume (PV) into a Pod that can be used by your application’s CI pipeline.
+In Devtron, you can use a [PersistentVolumeClaim (PVC)](https://kubernetes.io/docs/concepts/storage/persistent-volumes/#persistentvolumeclaims) to provide persistent storage to the Pod that runs your CI pipeline, enabling the pod to store and reuse cached data such as dependencies.
-## Configure PersistentVolumeClaim (PVC) for Build Time Optimization
+Mounting a PVC into the build Pod gives it access to a dedicated storage volume for caching, without interfering with the normal build process, which continues to run based on the architecture and operating system of the Kubernetes node where the CI pipeline is executed.
- A PersistentVolumeClaim (PVC) volume is a request for storage, which is used to mount a PersistentVolume (PV) into a Pod. In order to optimize build time, you can configure PVC in your application.
+#### Configure PVC in Your Application
-If you want to optimize build time for the multiple target platforms (e.g., arm64, amd64), mounting a PVC will provide volume directly to a pod which helps in shorter build time by storing build cache. Mounting a PVC into a pod will provide storage for build cache which will not impact the normal build where the image is built on the basis of architecture and operating system of the K8s node on which CI is running.
+##### Create a PVC
-### Create PVC file
+Before you can configure an Application to use a PVC, you need to make sure the PVC is created in the Kubernetes cluster.
-* The following configuration file describes persistent volume claim e.g.,`cache-pvc.yaml`, where you have to define the metadata `name` and `storageClassname`.
+The following is a sample PVC YAML configuration. You can modify it as needed based on your storage class, access mode, and resource requirements:
+{% code title="pvc.yaml" overflow="wrap" lineNumbers="true" %}
```bash
apiVersion: v1
kind: PersistentVolumeClaim
metadata:
- name: cache-pvc # here comes the name of PVC
+ name: cache-pvc
+ namespace: devtron-ci
spec:
accessModes:
- ReadWriteOnce
- storageClassName: # here comes storage class name
+ storageClassName: standard-rwo
resources:
requests:
storage: 30Gi
```
+{% endcode %}
+
+You can apply this configuration using Devtron’s **Resource Browser**
-* Create the PersistentVolumeClaim by running the following command:
+**Apply using Devtron’s Resource Browser**
-```bash
-kubectl apply -f https://k8s.io/examples/pods/storage/pv-claim.yaml -n {namespace}
-```
+1. Navigate to [Resource Browser](../resource-browser.md) in the Devtron sidebar.
+2. Select the Cluster where your CI pipelines run.
+3. Click **Create Resource**.
+4. Paste the YAML into the editor and click **Create**.
+5. The PVC will now be created and will appear under **Resource Browser** → **Config & Storage** → **PersistentVolumeClaim** with the status shown as `Bound`
+
+##### Apply PVC to CI Pipelines Using Tags
+
+Once PVC is created and in the Bound state, the next step is to configure it within your application using tags from the **About** section.
+
+Devtron allows you to define special tags as key-value pairs. These tags act as instructions for Devtron to mount the specified PVC to the Pod where the CI pipeline runs, making the storage available during pipeline execution.
+
+You can choose to mount the PVC for all pipelines in the application or for a specific pipeline, depending on your use case. The configuration remains the same in both cases — the only difference lies in the tag key used to define the scope of the PVC.
+
+Follow the steps below to apply the PVC to all or specific pipelines
+1. Navigate to your application’s **Overview** → **About** section.
+2. Click the **Edit** icon next to the Tags section.
+
+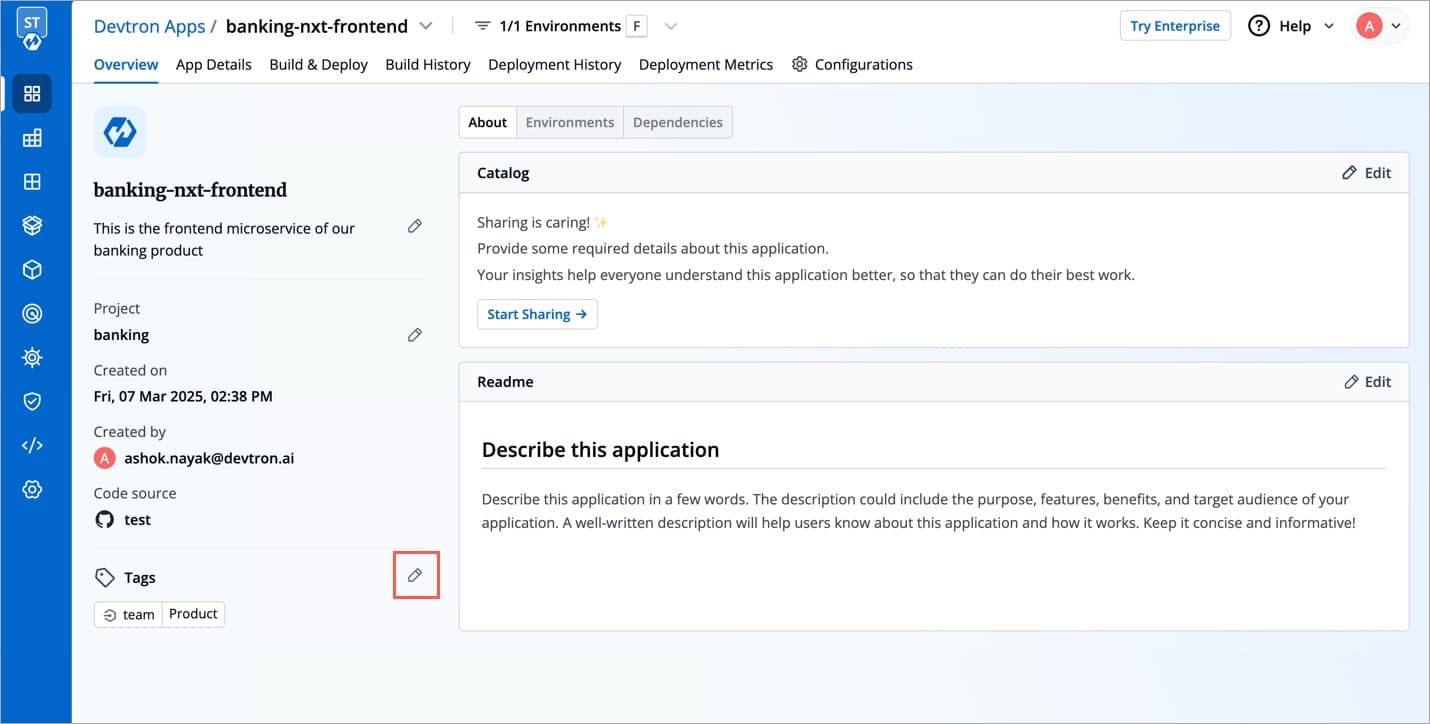
+
+3. Add one of the following key-value tags depending on how you want the PVC to be applied
+ * To mount the PVC across all pipelines in the application
+
+| Key | Value|
+|:--- |:--- |
+|devtron.ai/ci-pvc-all | cache-pvc |
+
+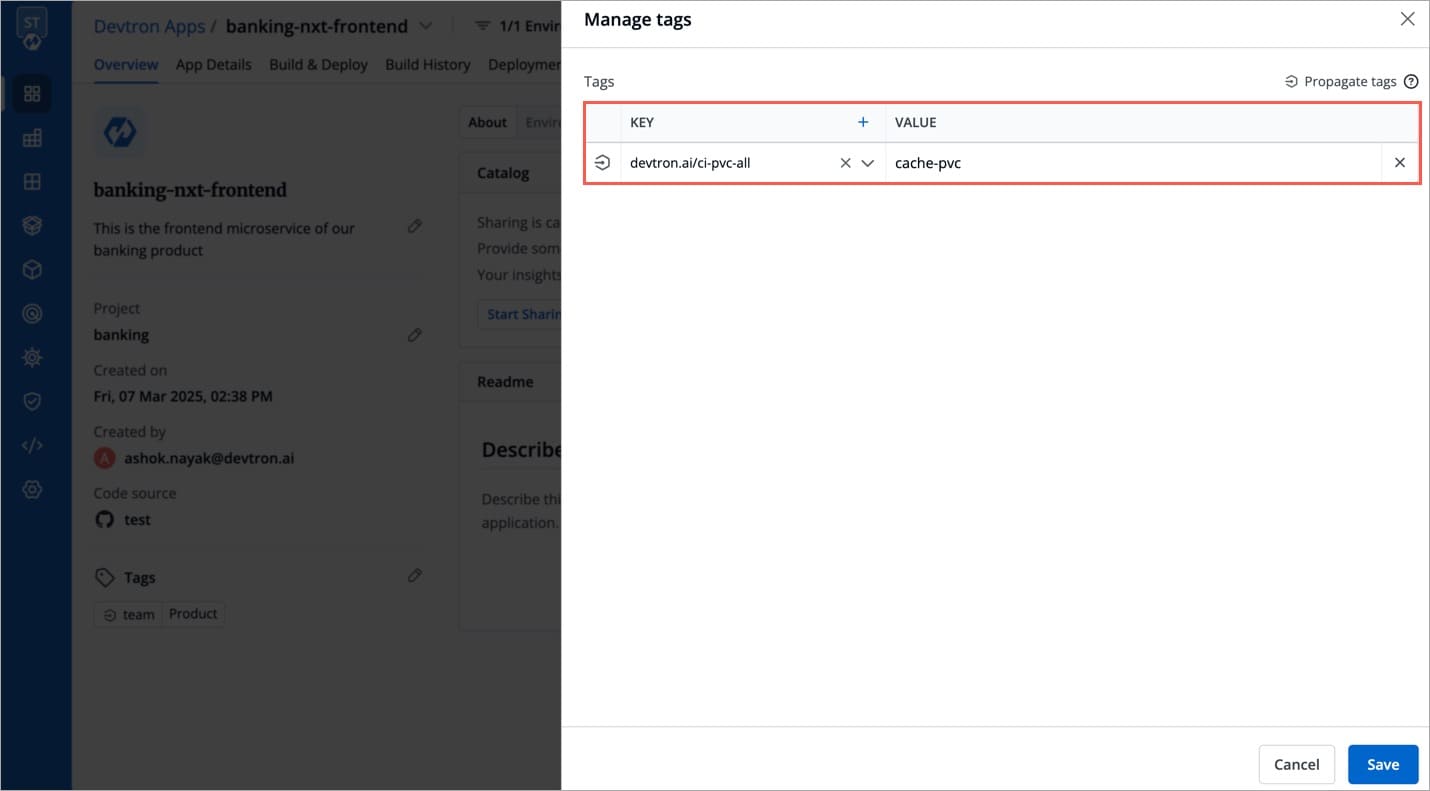
+
+ * To mount the PVC for a specific pipeline only in the application
+
+| Key | Value|
+|:--- |:--- |
+|devtron.ai/ci-pvc-| cache-pvc |
+
+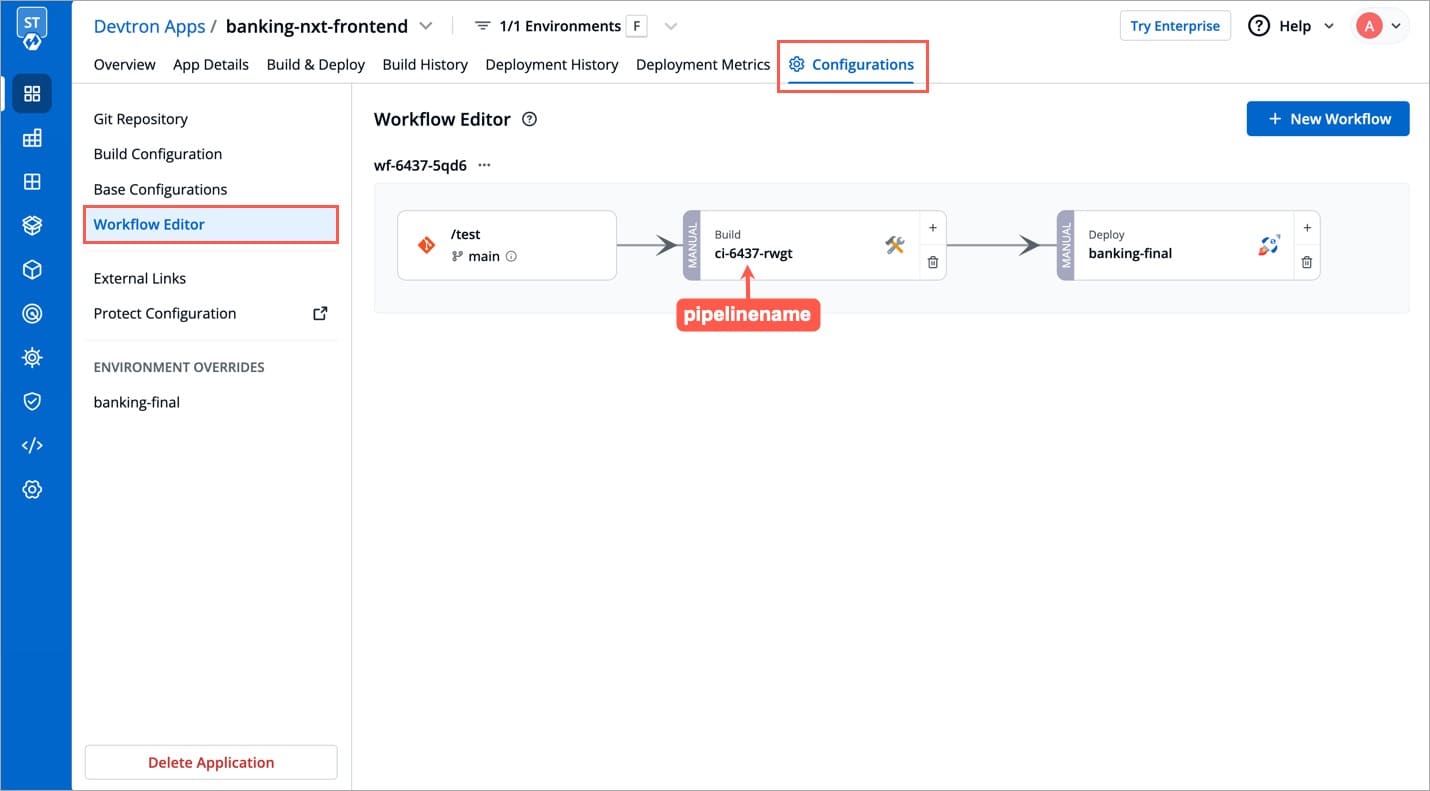
+
+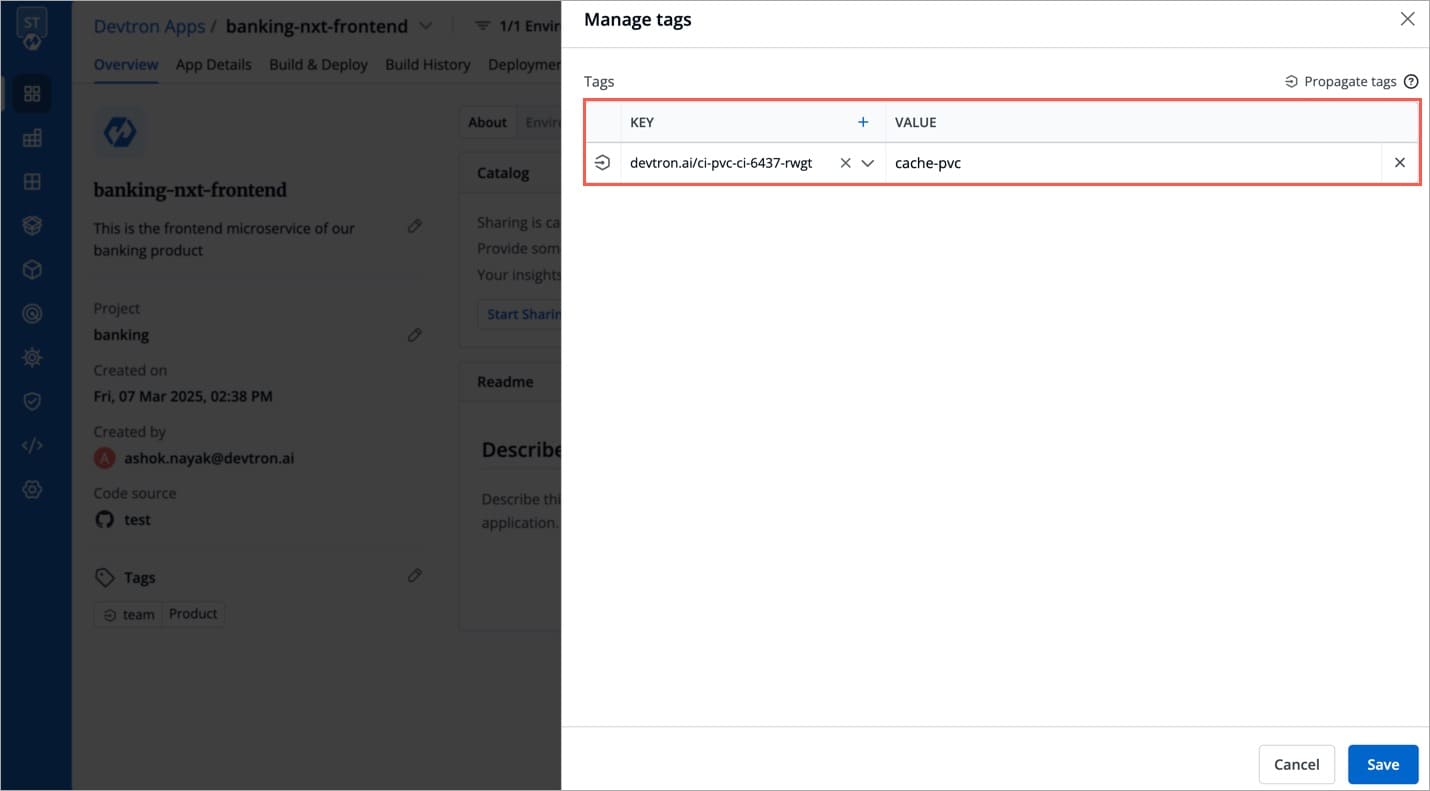
+
+> Replace with the exact name of the CI pipeline (visible in the Workflow Editor).
+
+4. Click **Save** to apply the tag.
+
+After saving, Devtron will automatically mount the PVC into your CI pipeline Pod, allowing it to use the configured persistent storage for caching purposes. No further manual configuration is required.
+
+## Environments
+
+The Environments section provides a detailed view of all environments where the application is configured. For each environment, it displays
+
+| Field Name |Description|
+| :--------- |:--------- |
+| **Application Status** |The current application status in that particular environment.|
+| **Environment** | Displays the name of the Environment.|
+| **Last Deployed**|Shows the image tag or artifact version from the latest deployment. If the application has not been deployed yet, this shows Not Deployed.|
+| **Commit**|Displays the Git commit hash associated with the last deployment.|
+| **Deployed At**|Indicates who deployed the application and when, it is shown as the email ID of the user along with a relative timestamp (e.g.,9 days ago).|
+
+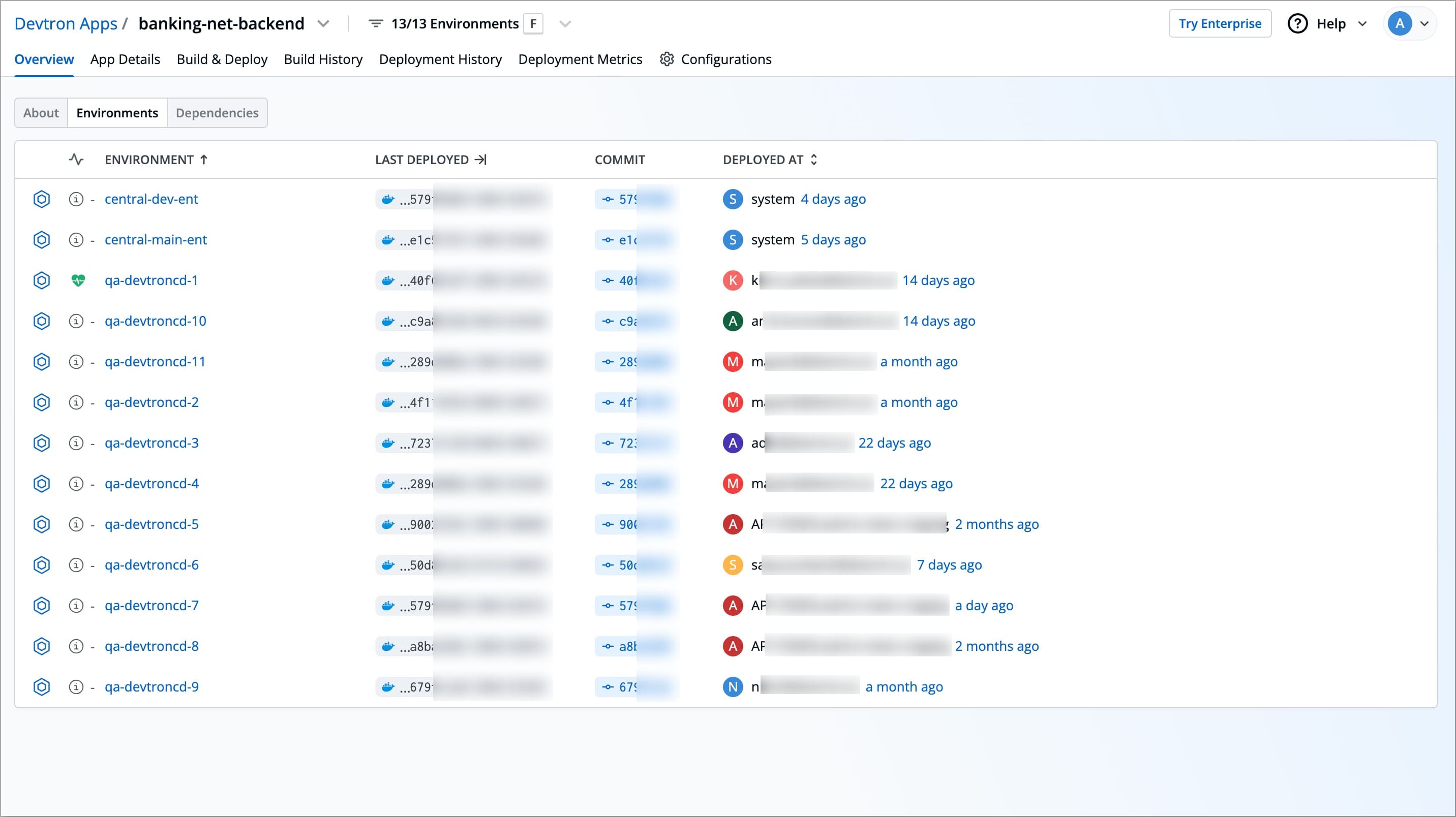
+
+## Dependencies [](https://devtron.ai/pricing)
+
+The Dependencies section displays the relationship of the current application with other Devtron-managed applications in the form of upstream and downstream dependencies.
+
+* Upstream dependencies are other applications that the current application depends on.
+* Downstream dependencies are applications that rely on the current application.
+
+### Upstream Dependencies
+
+Upstream dependencies are other Devtron applications that your current application depends on. You can manually define upstream dependencies to indicate that your application depends on certain Devtron applications.
+
+To add upstream dependencies:
+1. Click the **Add Dependency** button in the **Dependencies** section. If dependencies already exist, click the **Edit Dependency** button on the right instead.
-For more detail, refer [Kubernetes PVC](https://kubernetes.io/docs/tasks/configure-pod-container/configure-persistent-volume-storage/#create-a-persistentvolumeclaim).
+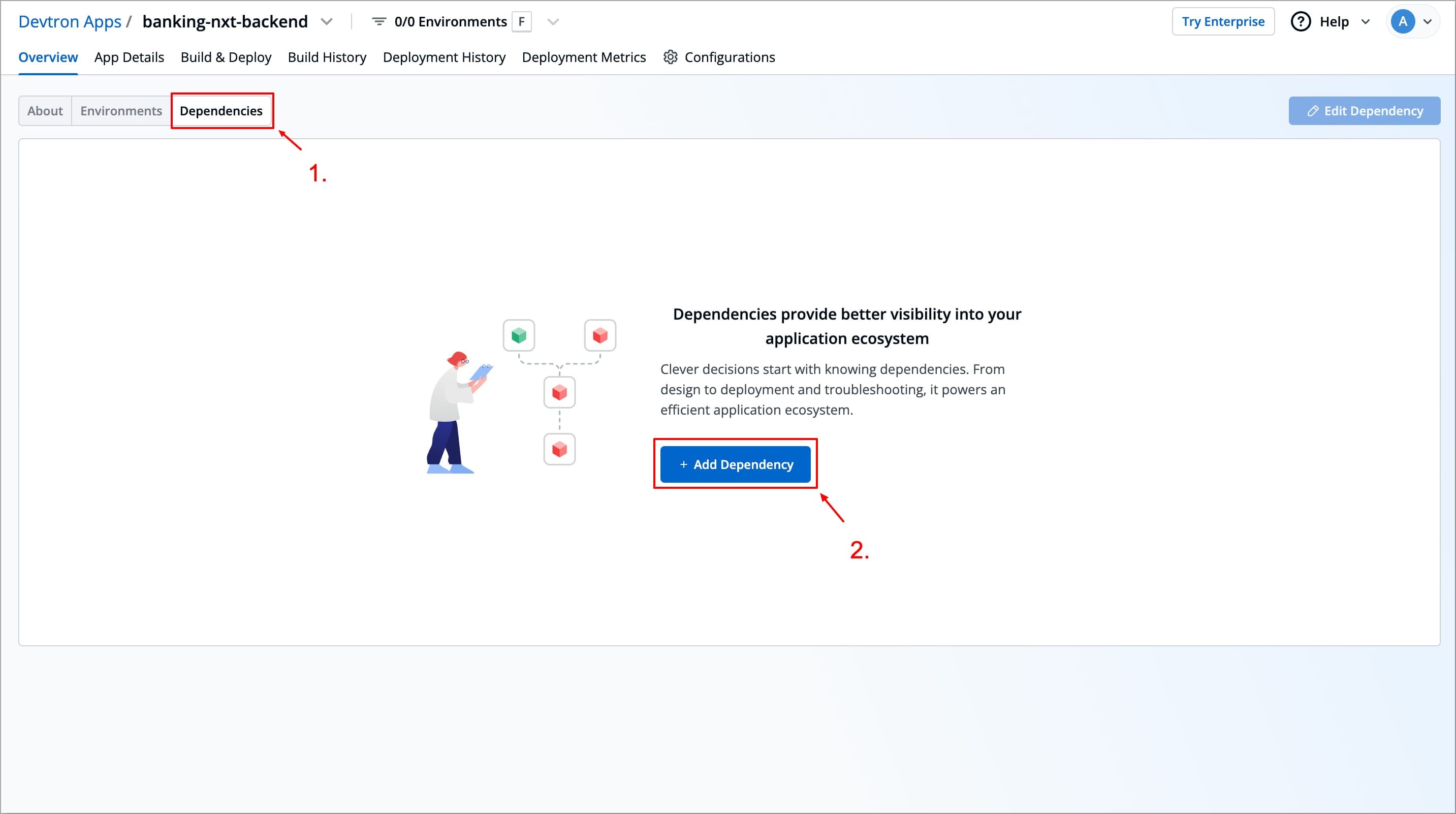
+2. In the right-side panel, under Upstream Dependency, click **+ Add Dependency**.
-## Configure PVC
+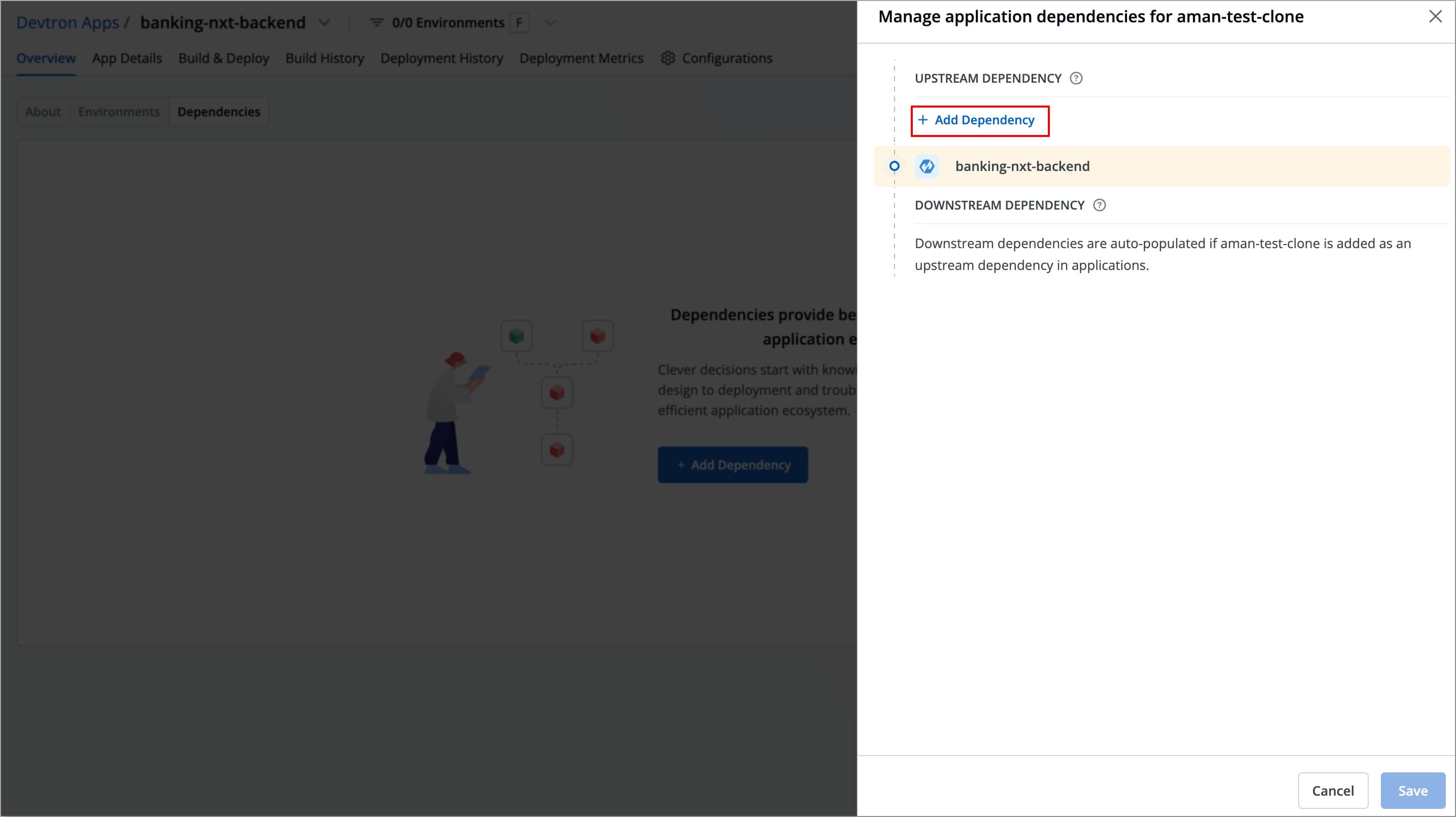
-In order to configure PVC:
-* Go to the `Overview` section of your application.
-* On the right-corner, click `Edit`.
+3. Use the search bar to find and select one or more applications that your app depends on.
- 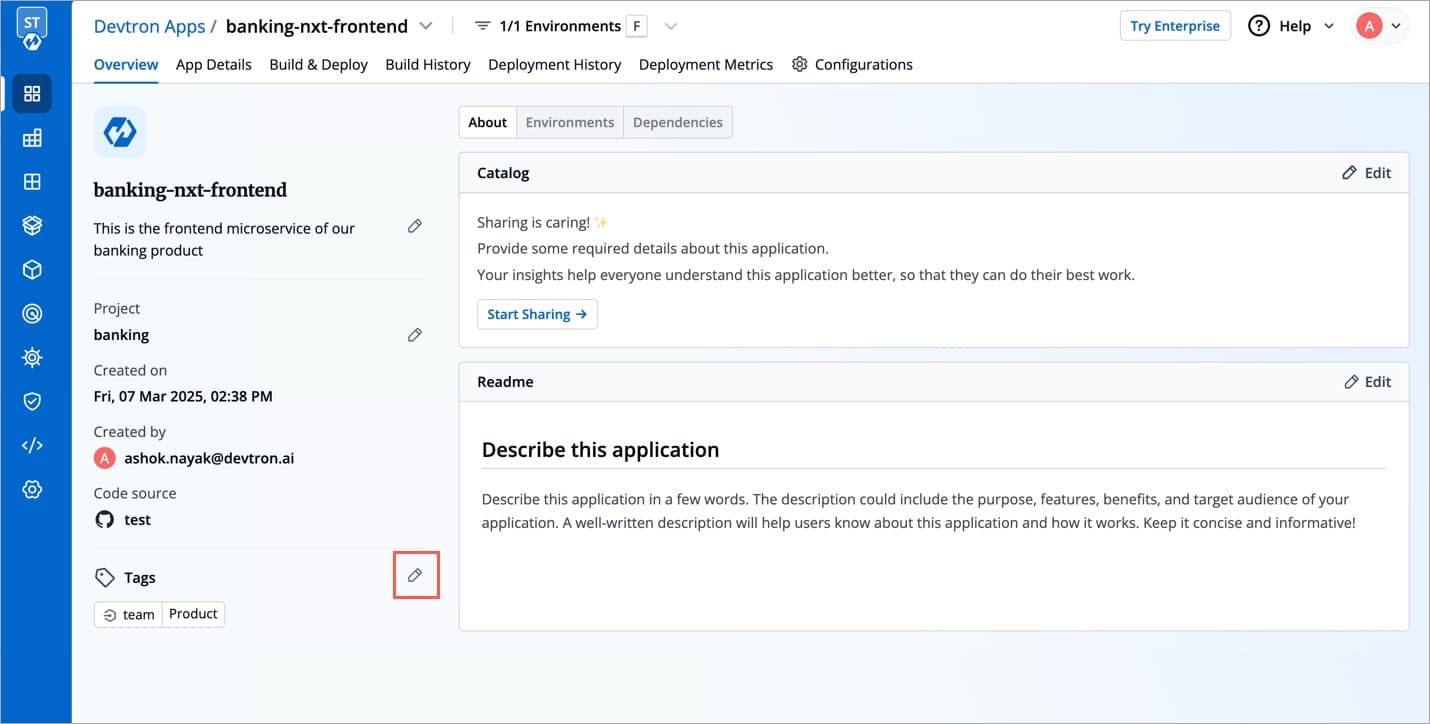
+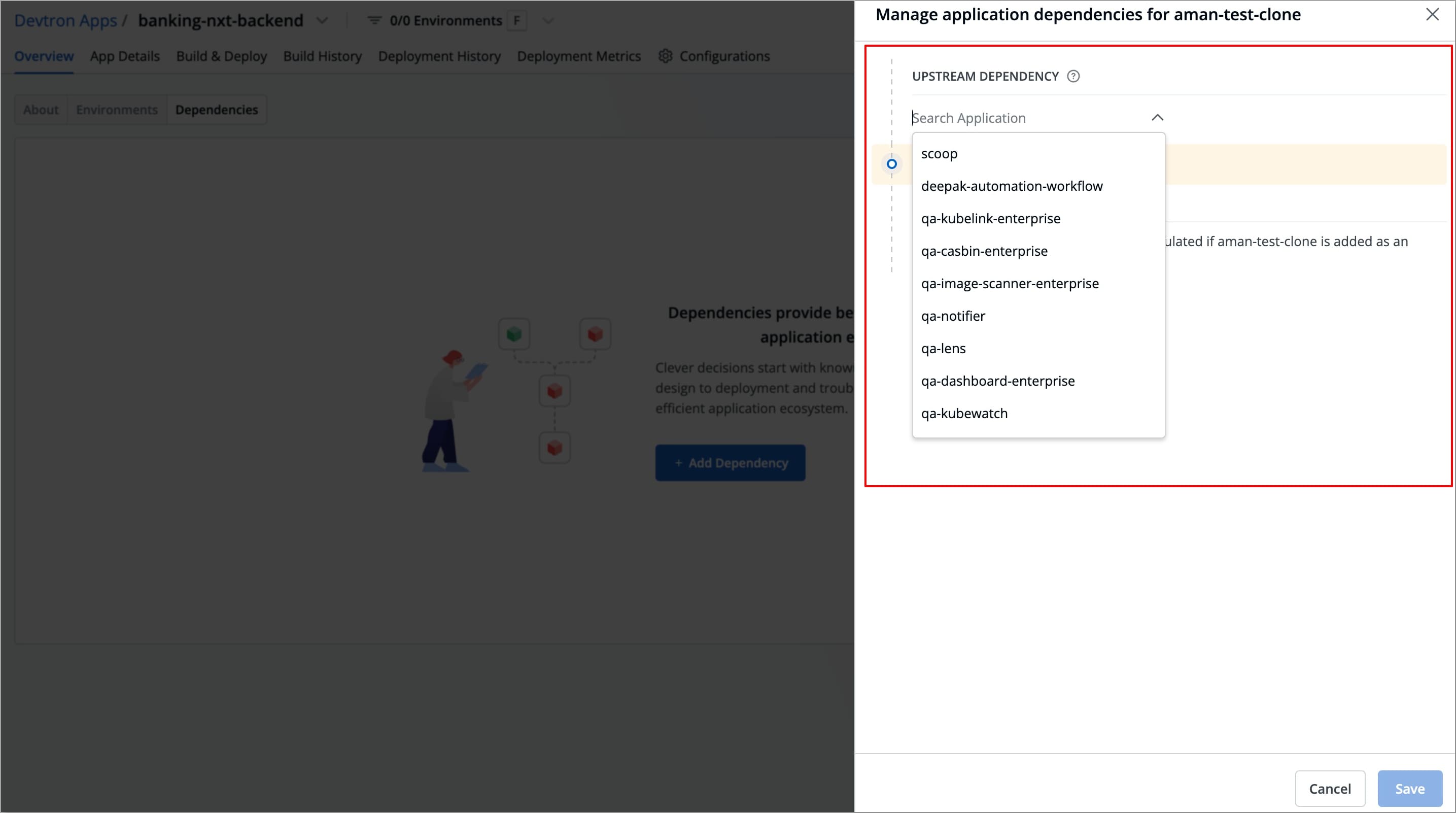
-* For app level PVC mounting, enter the following:
again.
+Once saved, this information is displayed in a readable format within the Catalog subsection and is accessible to all users who have permission to view the application.
+
+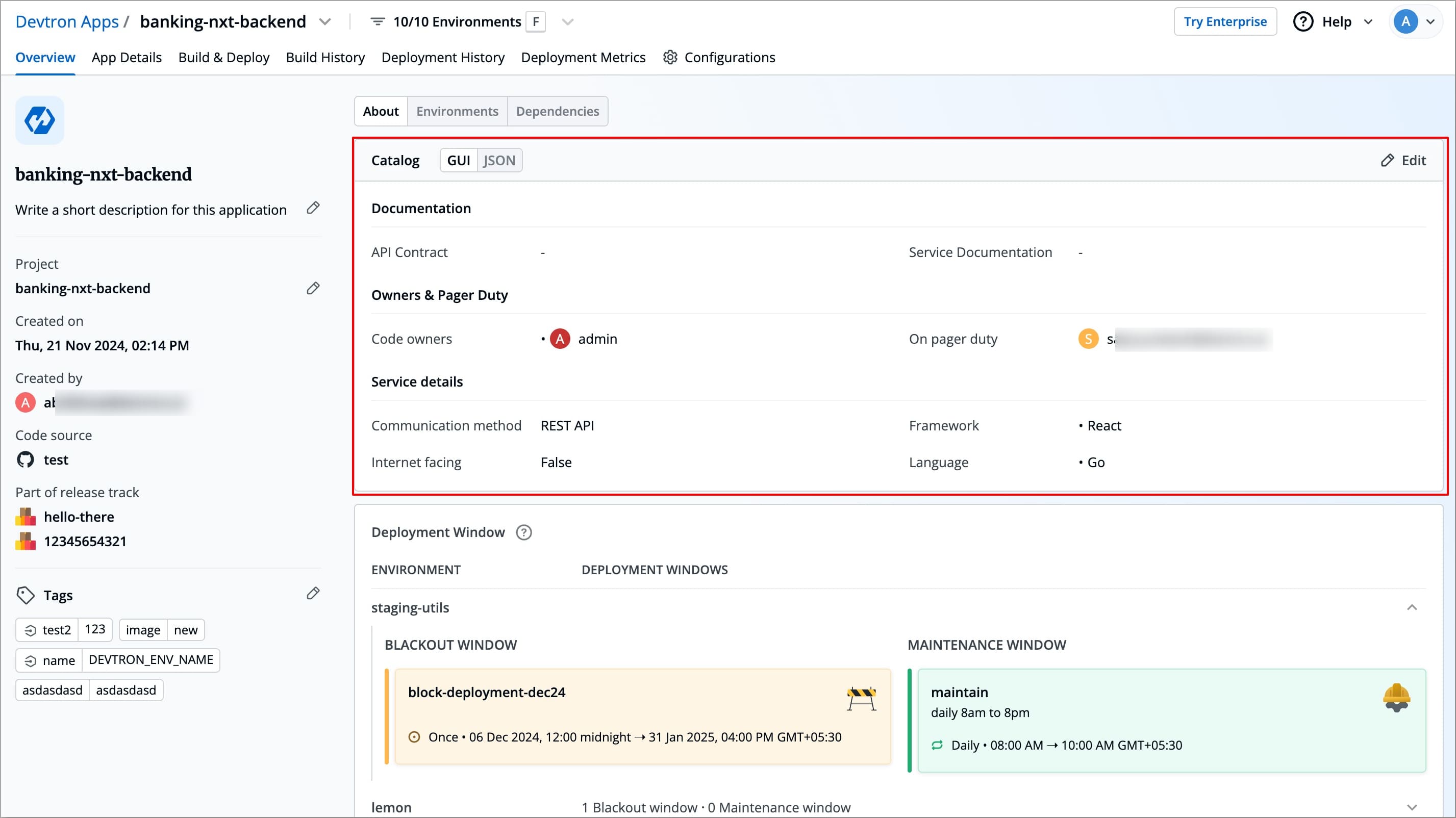
-* Click `Save`.
+### Configure PersistentVolumeClaim (PVC)
-The changes in the tags will be reflected in the `Tags` on the `Overview` section.
+A [PersistentVolumeClaim (PVC)](https://kubernetes.io/docs/concepts/storage/persistent-volumes/#persistentvolumeclaims) is a request for storage, which is used to mount a PersistentVolume (PV) into a Pod that can be used by your application’s CI pipeline.
+In Devtron, you can use a [PersistentVolumeClaim (PVC)](https://kubernetes.io/docs/concepts/storage/persistent-volumes/#persistentvolumeclaims) to provide persistent storage to the Pod that runs your CI pipeline, enabling the pod to store and reuse cached data such as dependencies.
-## Configure PersistentVolumeClaim (PVC) for Build Time Optimization
+Mounting a PVC into the build Pod gives it access to a dedicated storage volume for caching, without interfering with the normal build process, which continues to run based on the architecture and operating system of the Kubernetes node where the CI pipeline is executed.
- A PersistentVolumeClaim (PVC) volume is a request for storage, which is used to mount a PersistentVolume (PV) into a Pod. In order to optimize build time, you can configure PVC in your application.
+#### Configure PVC in Your Application
-If you want to optimize build time for the multiple target platforms (e.g., arm64, amd64), mounting a PVC will provide volume directly to a pod which helps in shorter build time by storing build cache. Mounting a PVC into a pod will provide storage for build cache which will not impact the normal build where the image is built on the basis of architecture and operating system of the K8s node on which CI is running.
+##### Create a PVC
-### Create PVC file
+Before you can configure an Application to use a PVC, you need to make sure the PVC is created in the Kubernetes cluster.
-* The following configuration file describes persistent volume claim e.g.,`cache-pvc.yaml`, where you have to define the metadata `name` and `storageClassname`.
+The following is a sample PVC YAML configuration. You can modify it as needed based on your storage class, access mode, and resource requirements:
+{% code title="pvc.yaml" overflow="wrap" lineNumbers="true" %}
```bash
apiVersion: v1
kind: PersistentVolumeClaim
metadata:
- name: cache-pvc # here comes the name of PVC
+ name: cache-pvc
+ namespace: devtron-ci
spec:
accessModes:
- ReadWriteOnce
- storageClassName: # here comes storage class name
+ storageClassName: standard-rwo
resources:
requests:
storage: 30Gi
```
+{% endcode %}
+
+You can apply this configuration using Devtron’s **Resource Browser**
-* Create the PersistentVolumeClaim by running the following command:
+**Apply using Devtron’s Resource Browser**
-```bash
-kubectl apply -f https://k8s.io/examples/pods/storage/pv-claim.yaml -n {namespace}
-```
+1. Navigate to [Resource Browser](../resource-browser.md) in the Devtron sidebar.
+2. Select the Cluster where your CI pipelines run.
+3. Click **Create Resource**.
+4. Paste the YAML into the editor and click **Create**.
+5. The PVC will now be created and will appear under **Resource Browser** → **Config & Storage** → **PersistentVolumeClaim** with the status shown as `Bound`
+
+##### Apply PVC to CI Pipelines Using Tags
+
+Once PVC is created and in the Bound state, the next step is to configure it within your application using tags from the **About** section.
+
+Devtron allows you to define special tags as key-value pairs. These tags act as instructions for Devtron to mount the specified PVC to the Pod where the CI pipeline runs, making the storage available during pipeline execution.
+
+You can choose to mount the PVC for all pipelines in the application or for a specific pipeline, depending on your use case. The configuration remains the same in both cases — the only difference lies in the tag key used to define the scope of the PVC.
+
+Follow the steps below to apply the PVC to all or specific pipelines
+1. Navigate to your application’s **Overview** → **About** section.
+2. Click the **Edit** icon next to the Tags section.
+
+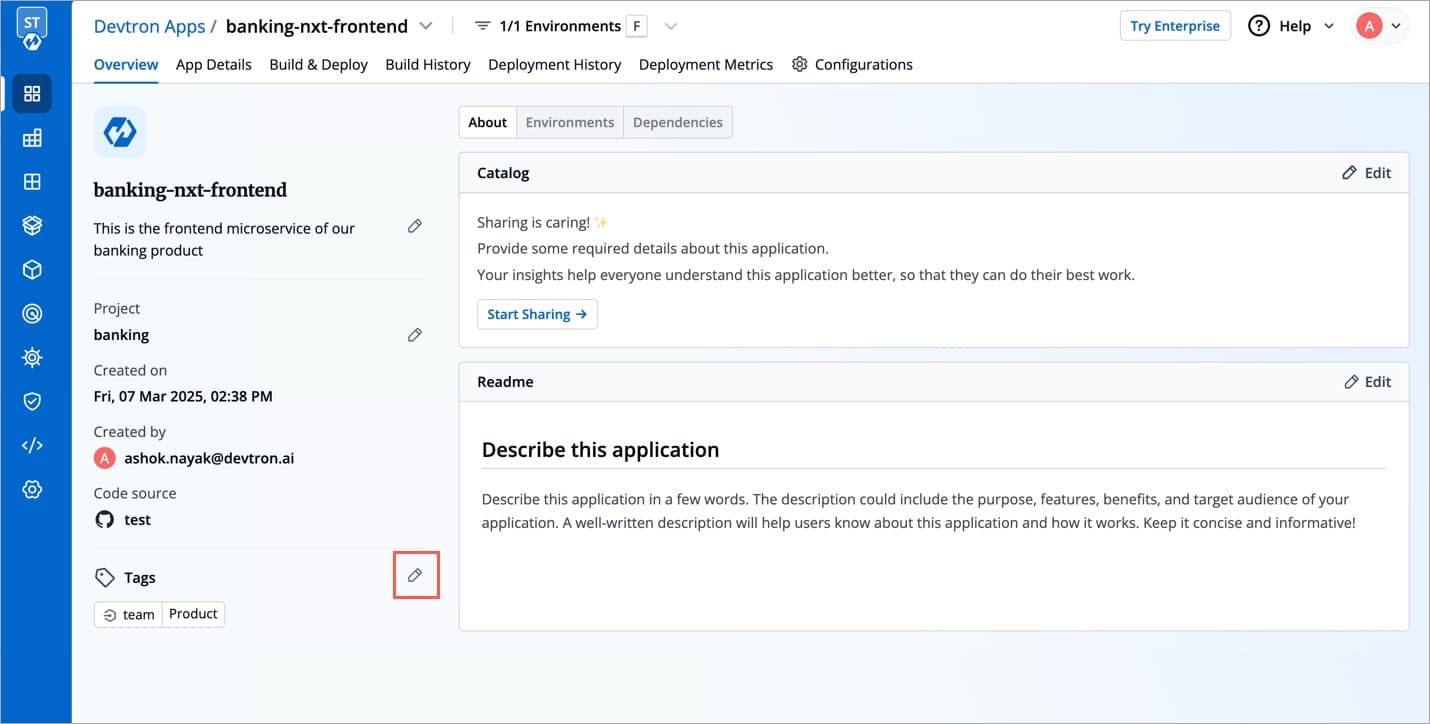
+
+3. Add one of the following key-value tags depending on how you want the PVC to be applied
+ * To mount the PVC across all pipelines in the application
+
+| Key | Value|
+|:--- |:--- |
+|devtron.ai/ci-pvc-all | cache-pvc |
+
+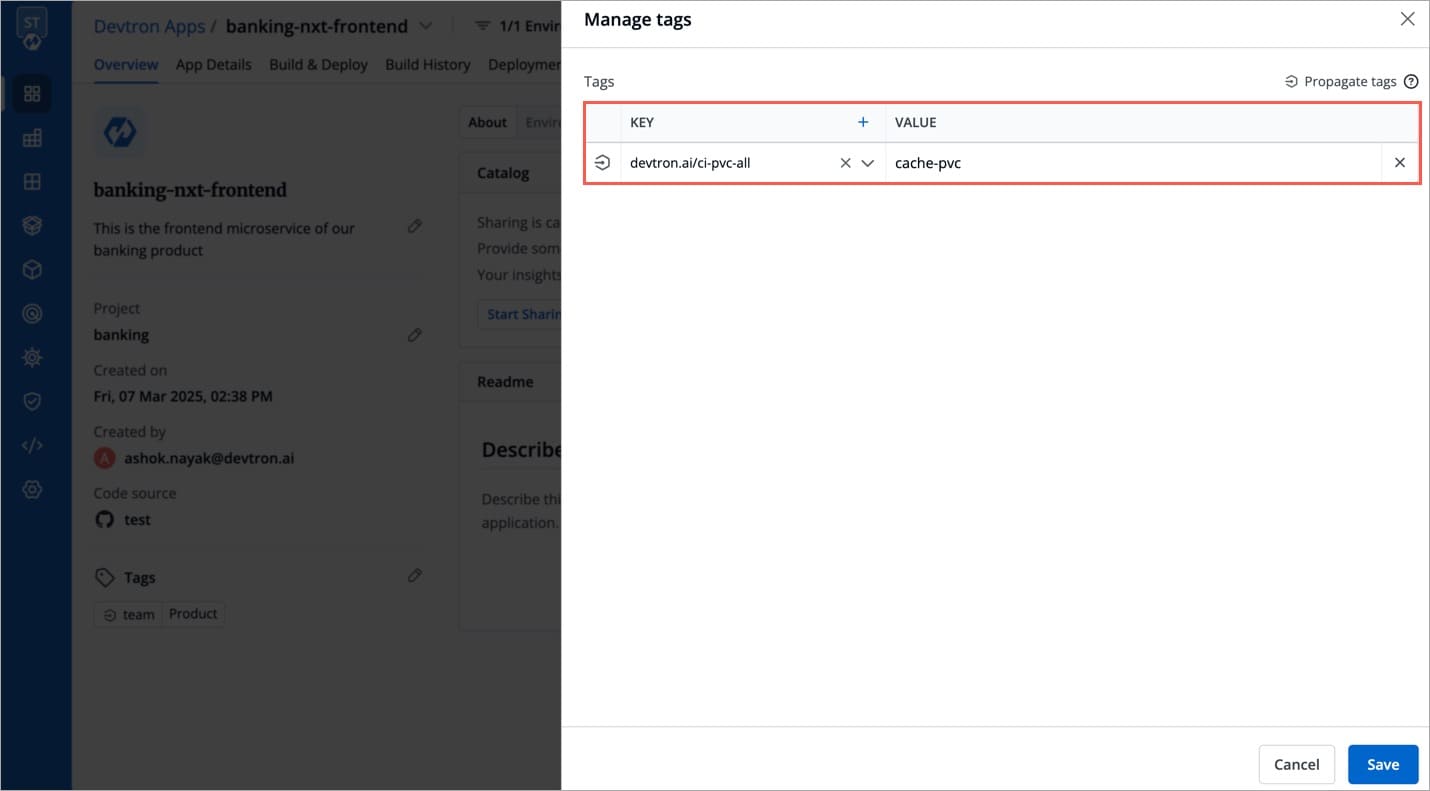
+
+ * To mount the PVC for a specific pipeline only in the application
+
+| Key | Value|
+|:--- |:--- |
+|devtron.ai/ci-pvc-| cache-pvc |
+
+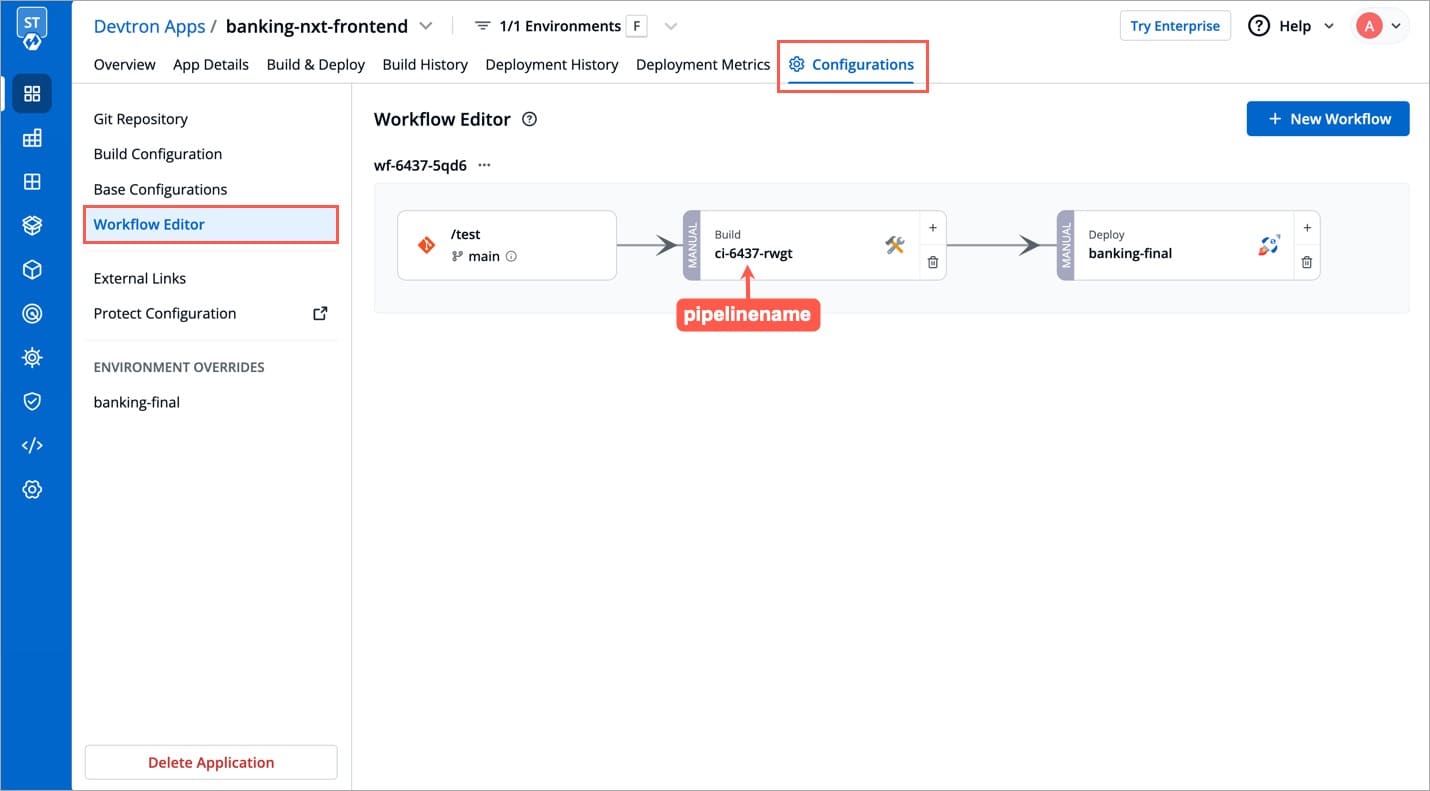
+
+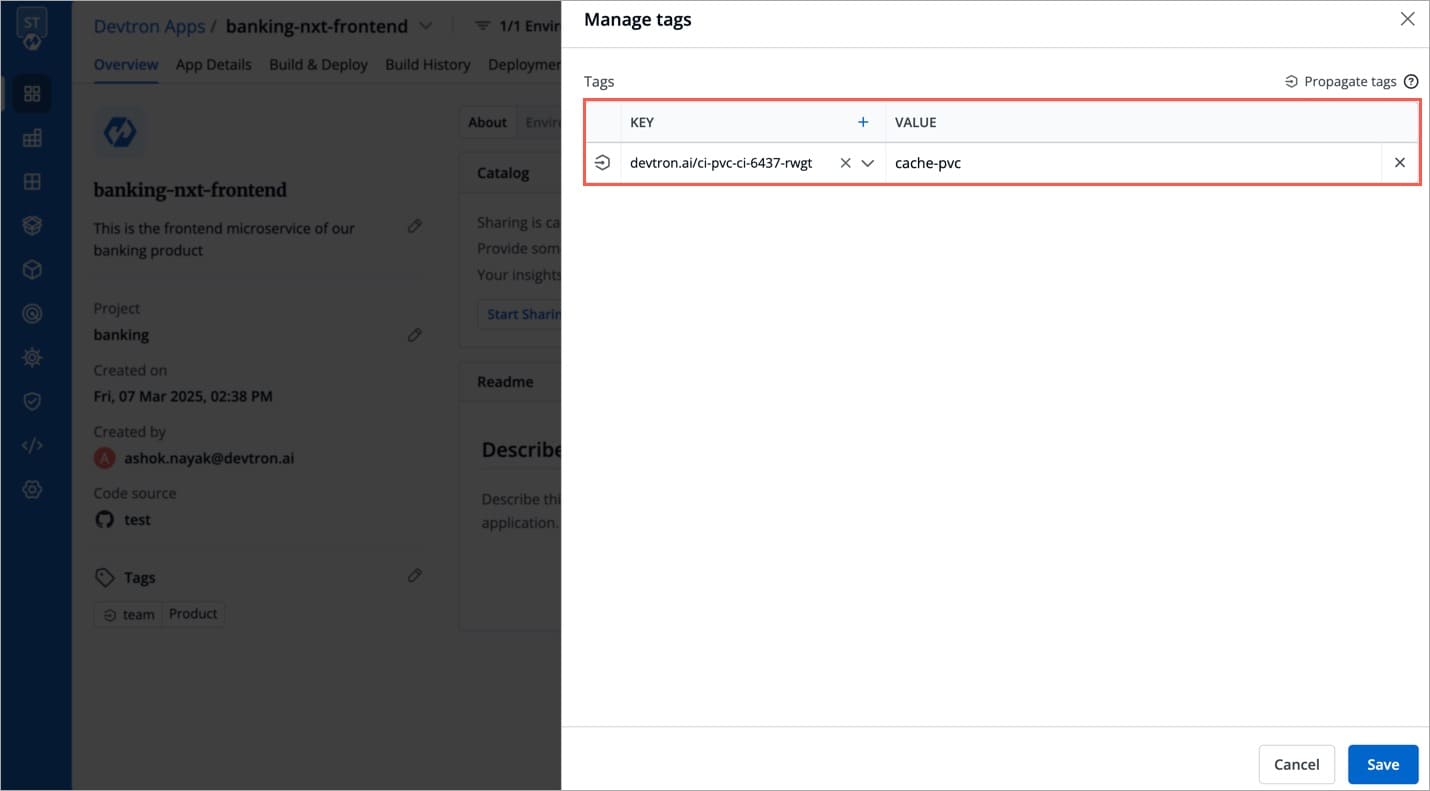
+
+> Replace with the exact name of the CI pipeline (visible in the Workflow Editor).
+
+4. Click **Save** to apply the tag.
+
+After saving, Devtron will automatically mount the PVC into your CI pipeline Pod, allowing it to use the configured persistent storage for caching purposes. No further manual configuration is required.
+
+## Environments
+
+The Environments section provides a detailed view of all environments where the application is configured. For each environment, it displays
+
+| Field Name |Description|
+| :--------- |:--------- |
+| **Application Status** |The current application status in that particular environment.|
+| **Environment** | Displays the name of the Environment.|
+| **Last Deployed**|Shows the image tag or artifact version from the latest deployment. If the application has not been deployed yet, this shows Not Deployed.|
+| **Commit**|Displays the Git commit hash associated with the last deployment.|
+| **Deployed At**|Indicates who deployed the application and when, it is shown as the email ID of the user along with a relative timestamp (e.g.,9 days ago).|
+
+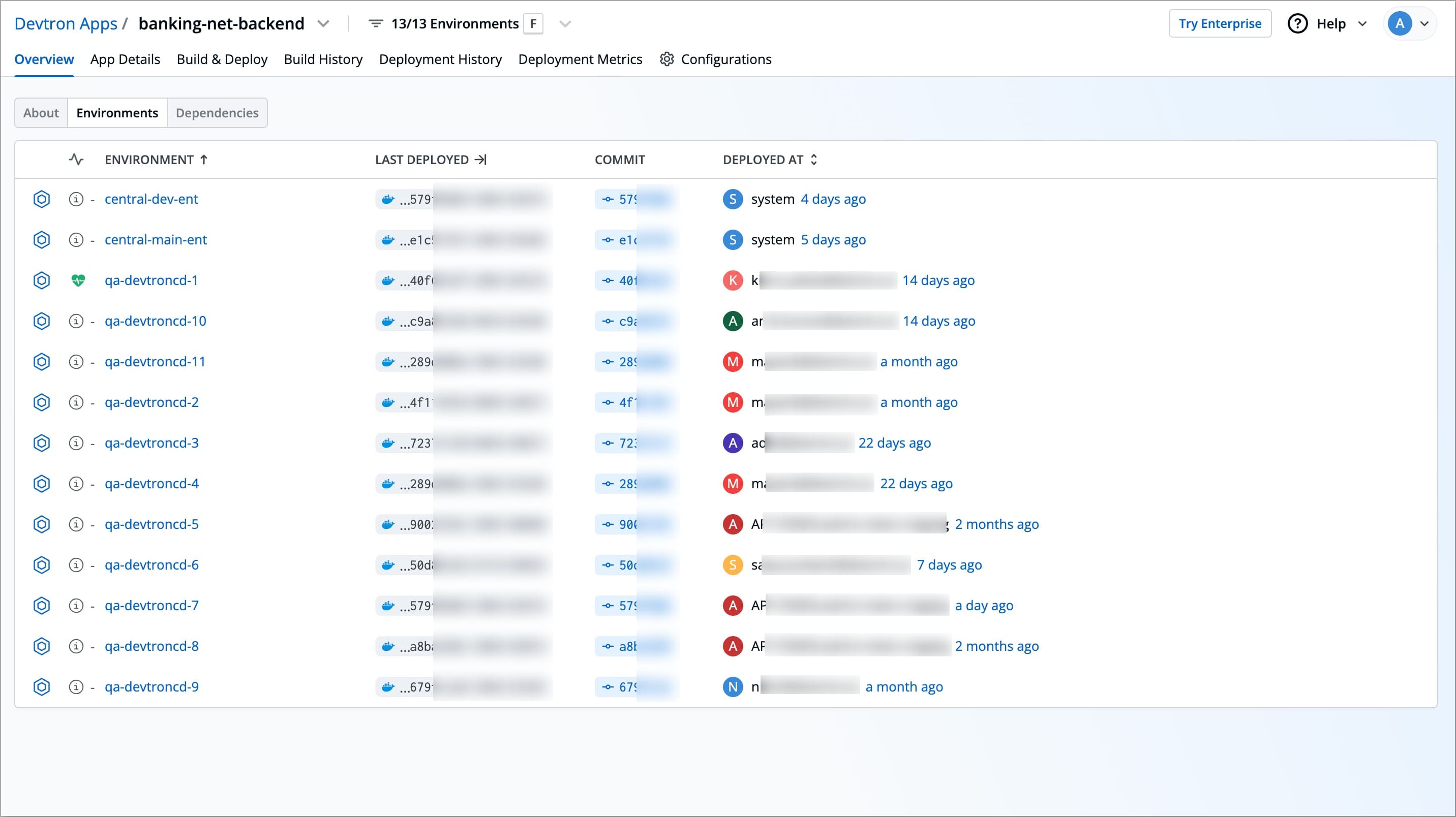
+
+## Dependencies [](https://devtron.ai/pricing)
+
+The Dependencies section displays the relationship of the current application with other Devtron-managed applications in the form of upstream and downstream dependencies.
+
+* Upstream dependencies are other applications that the current application depends on.
+* Downstream dependencies are applications that rely on the current application.
+
+### Upstream Dependencies
+
+Upstream dependencies are other Devtron applications that your current application depends on. You can manually define upstream dependencies to indicate that your application depends on certain Devtron applications.
+
+To add upstream dependencies:
+1. Click the **Add Dependency** button in the **Dependencies** section. If dependencies already exist, click the **Edit Dependency** button on the right instead.
-For more detail, refer [Kubernetes PVC](https://kubernetes.io/docs/tasks/configure-pod-container/configure-persistent-volume-storage/#create-a-persistentvolumeclaim).
+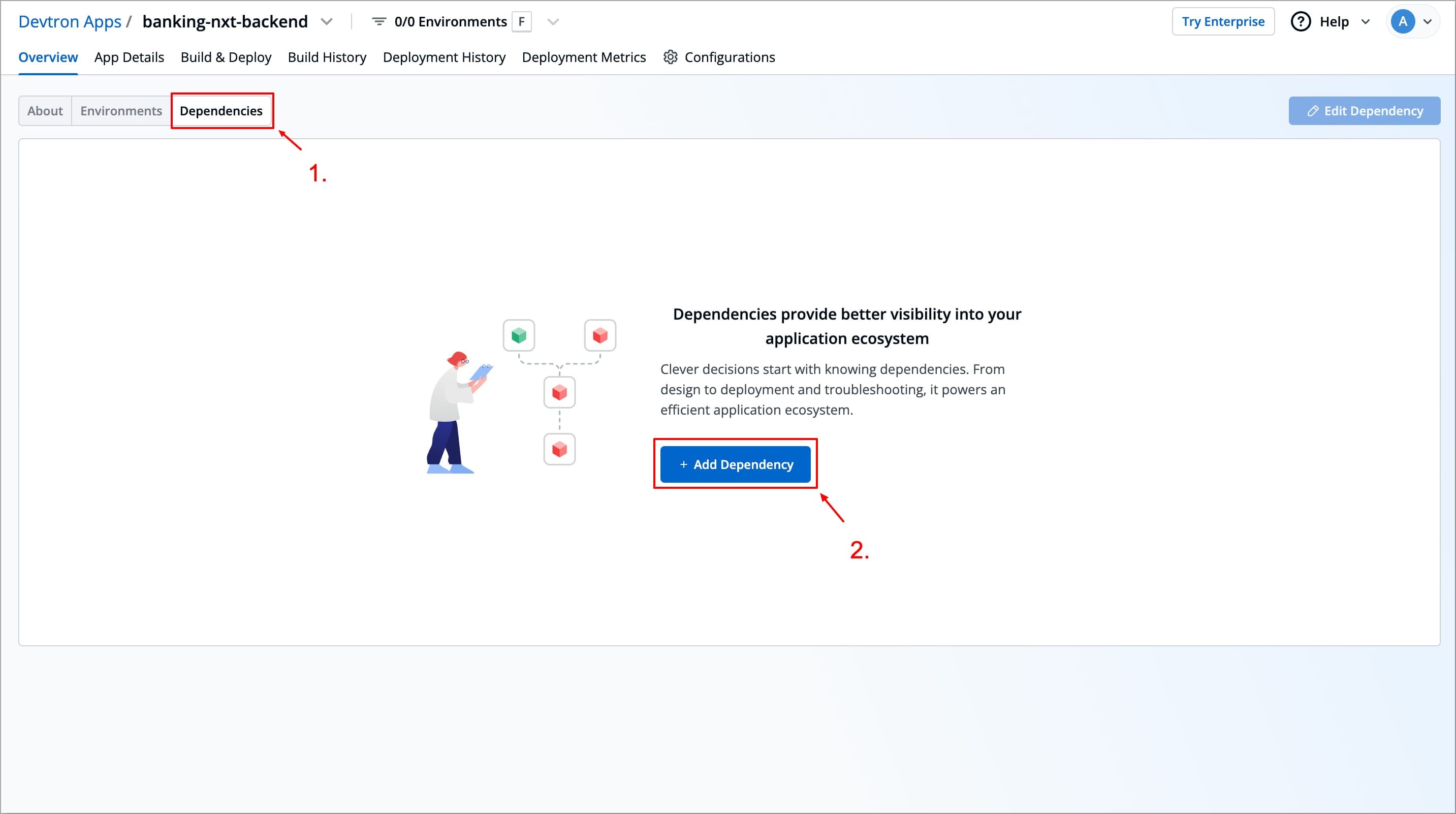
+2. In the right-side panel, under Upstream Dependency, click **+ Add Dependency**.
-## Configure PVC
+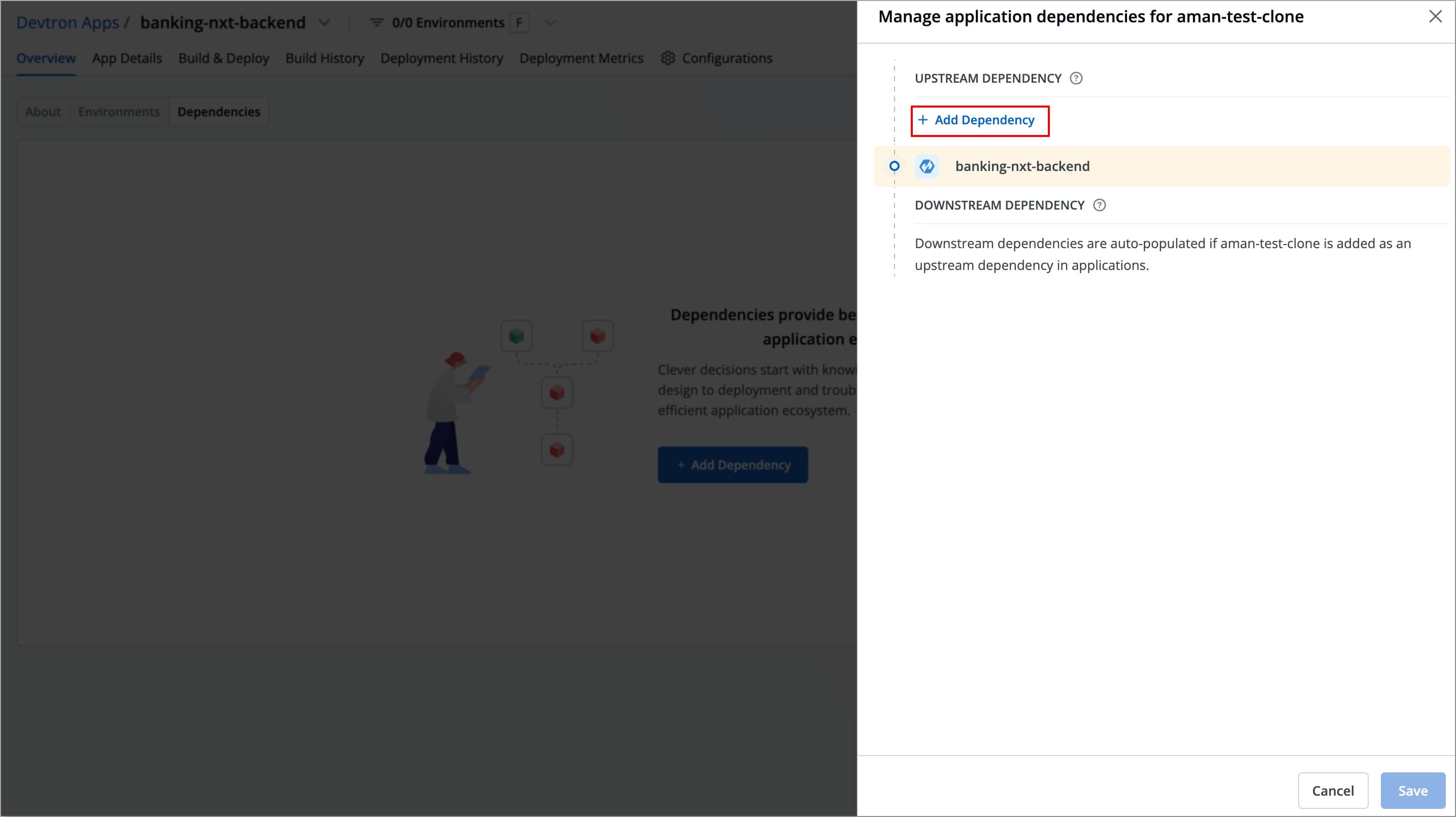
-In order to configure PVC:
-* Go to the `Overview` section of your application.
-* On the right-corner, click `Edit`.
+3. Use the search bar to find and select one or more applications that your app depends on.
- 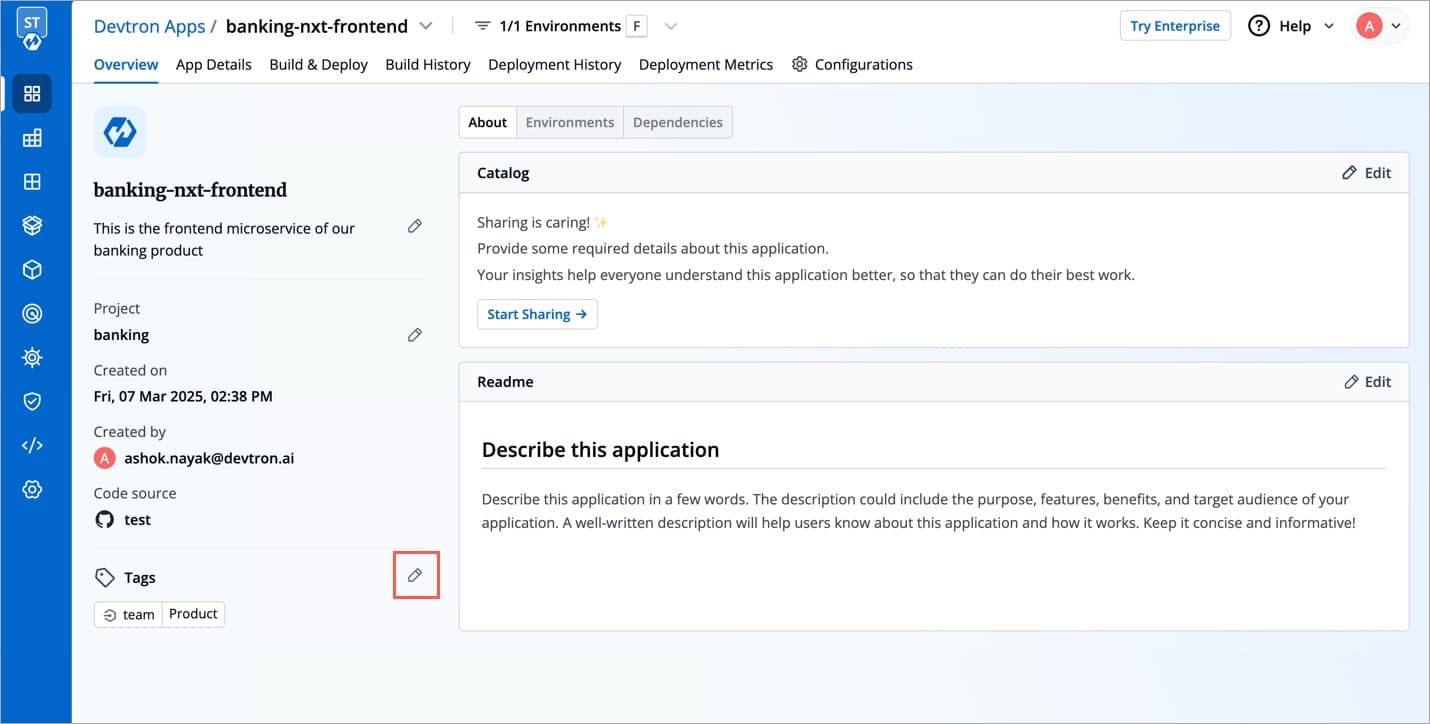
+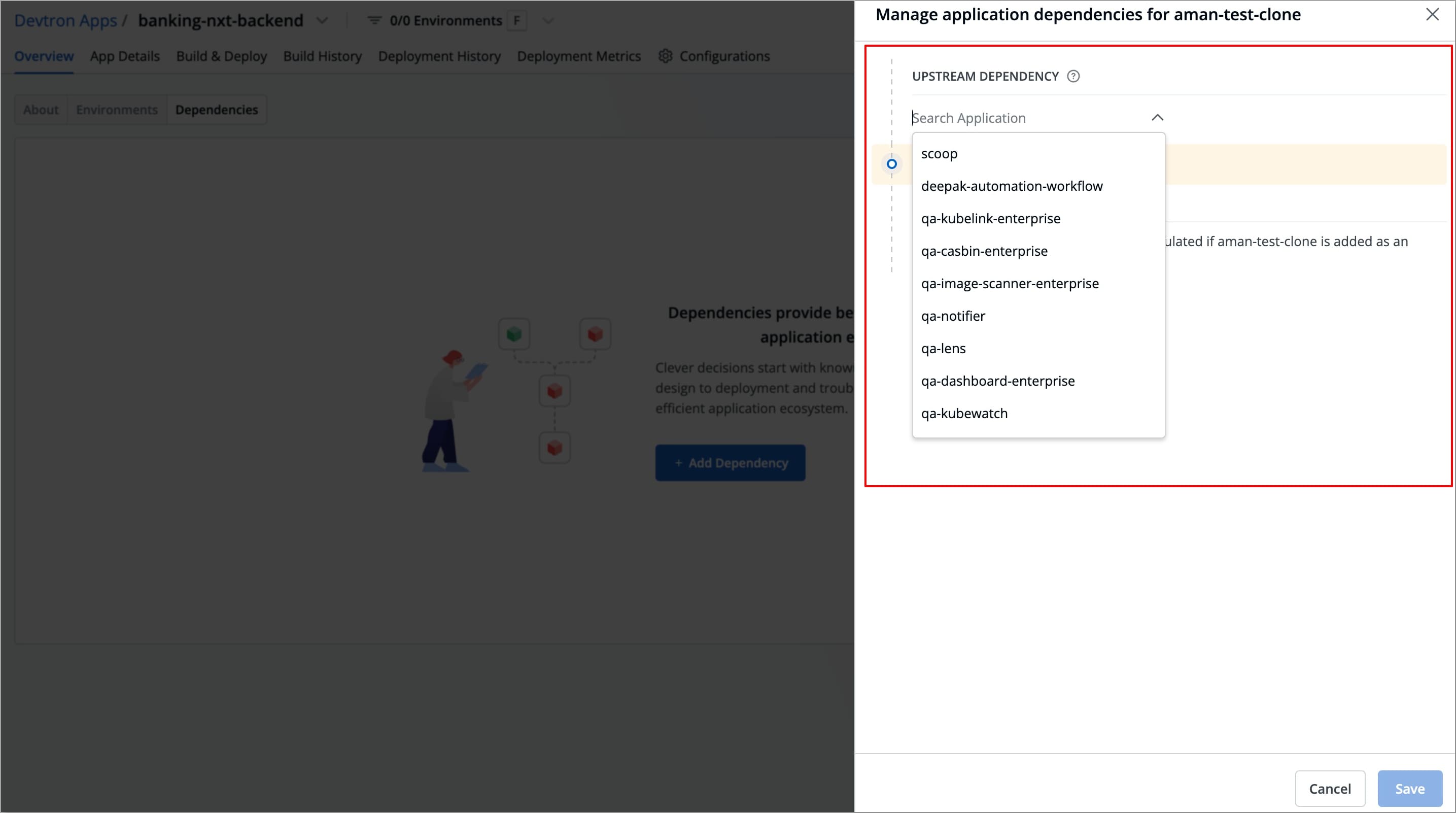
-* For app level PVC mounting, enter the following:- key:`devtron.ai/ci-pvc-all`
- value: metadata name (e.g., `cache-pvc)` which you define on the [PVC template](#create-pvc-file).
`Note`: This PVC mounting will impact all the build pipelines of the application.
+4. Click **Map Environments** to associate each selected application with a specific environment.
+ * This helps Devtron understand where your dependencies are running. By mapping environments, you can view the correct deployment details (like image, commit, and status) for each dependency.
- 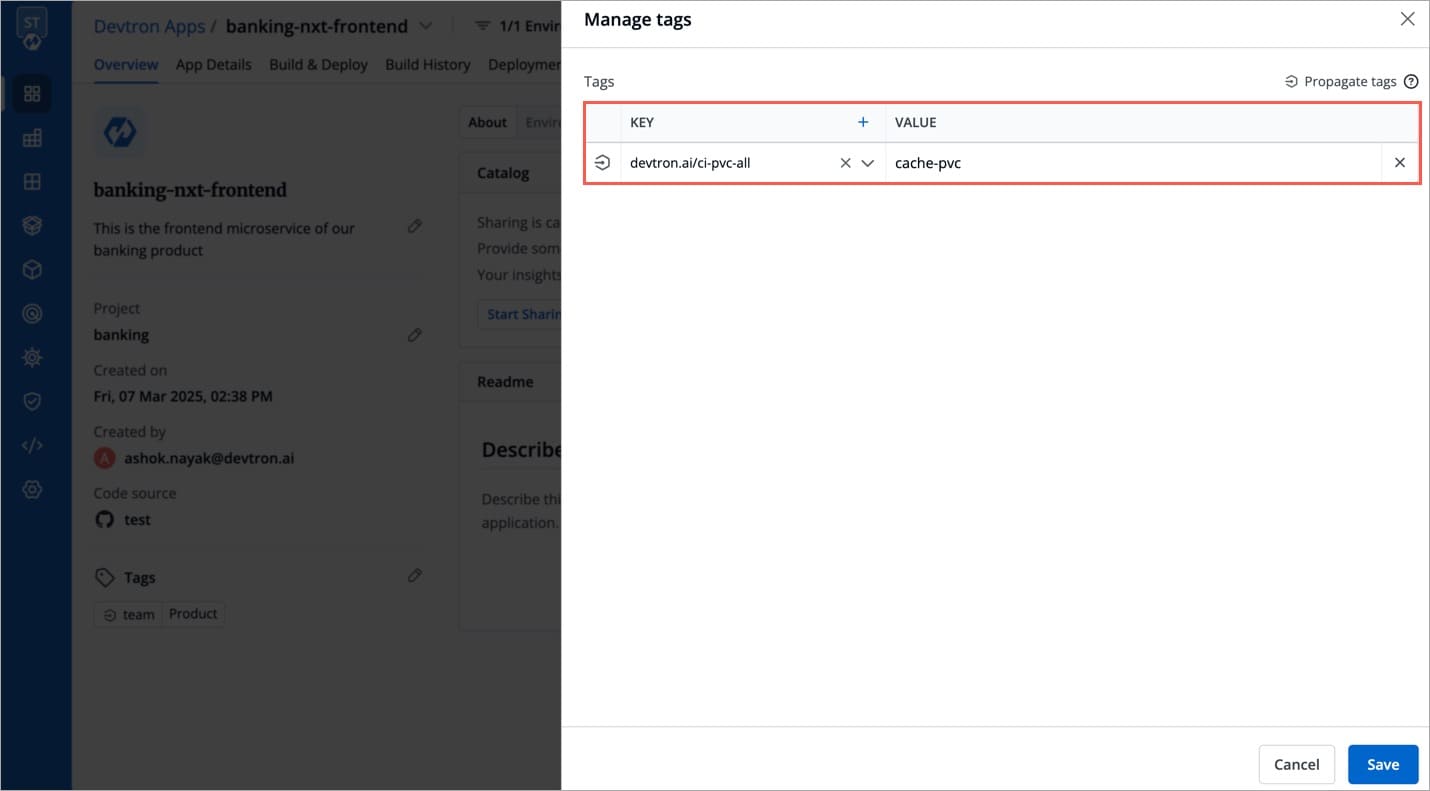
+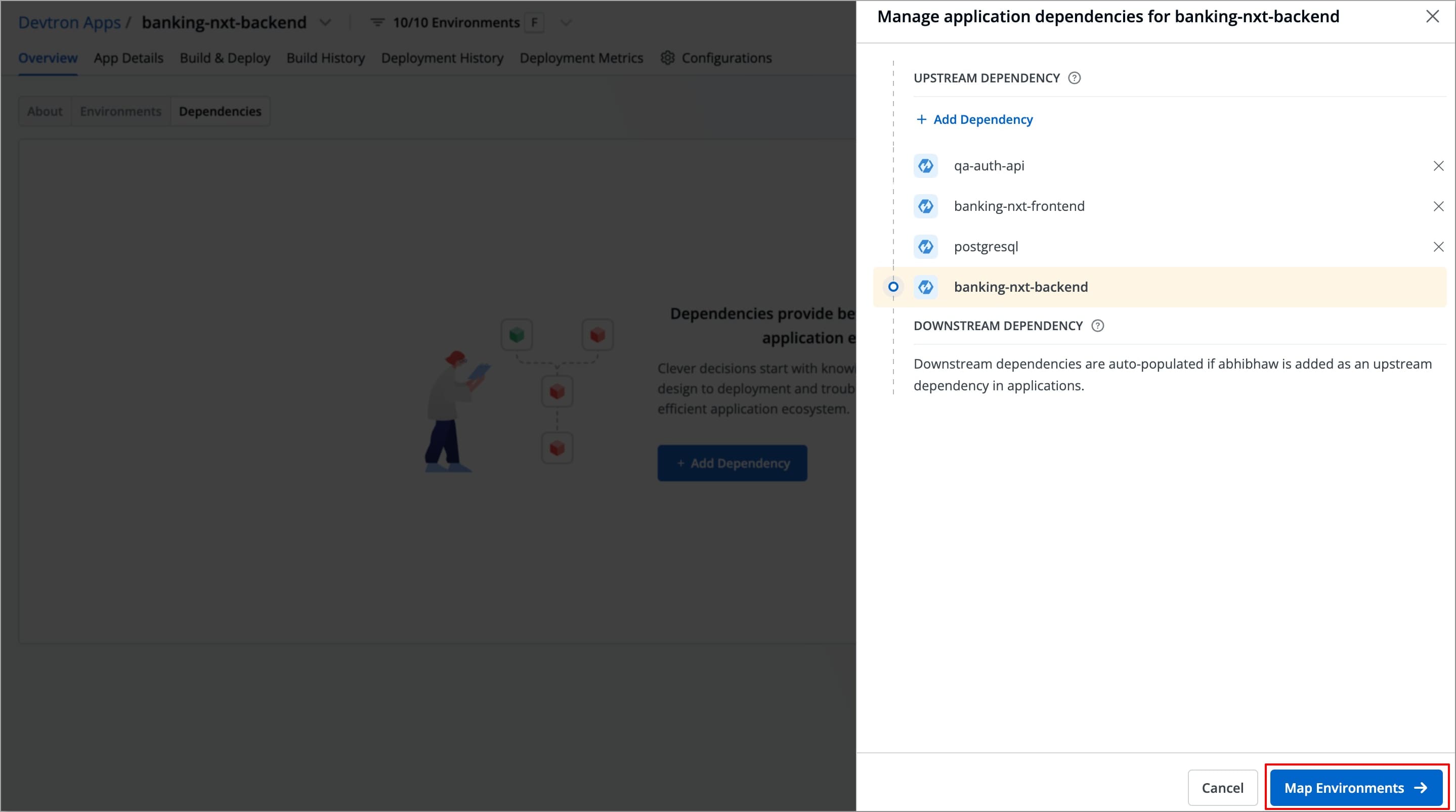
-* For pipeline level, enter the following:- key:`devtron.ai/ci-pvc-{pipelinename}`
- value: metadata name which you define on the [PVC template](#create-pvc-file).
`Note`: This PVC mounting will impact only the particular build pipeline.
+5. Once you’ve mapped the environments, click **Save** to confirm and apply the upstream dependencies.
-To know the `pipelinename` detail, go to the `App Configuration`, click `Workflow Editor` the pipeline name will be on the `Build` pipeline as shown below.
+
- 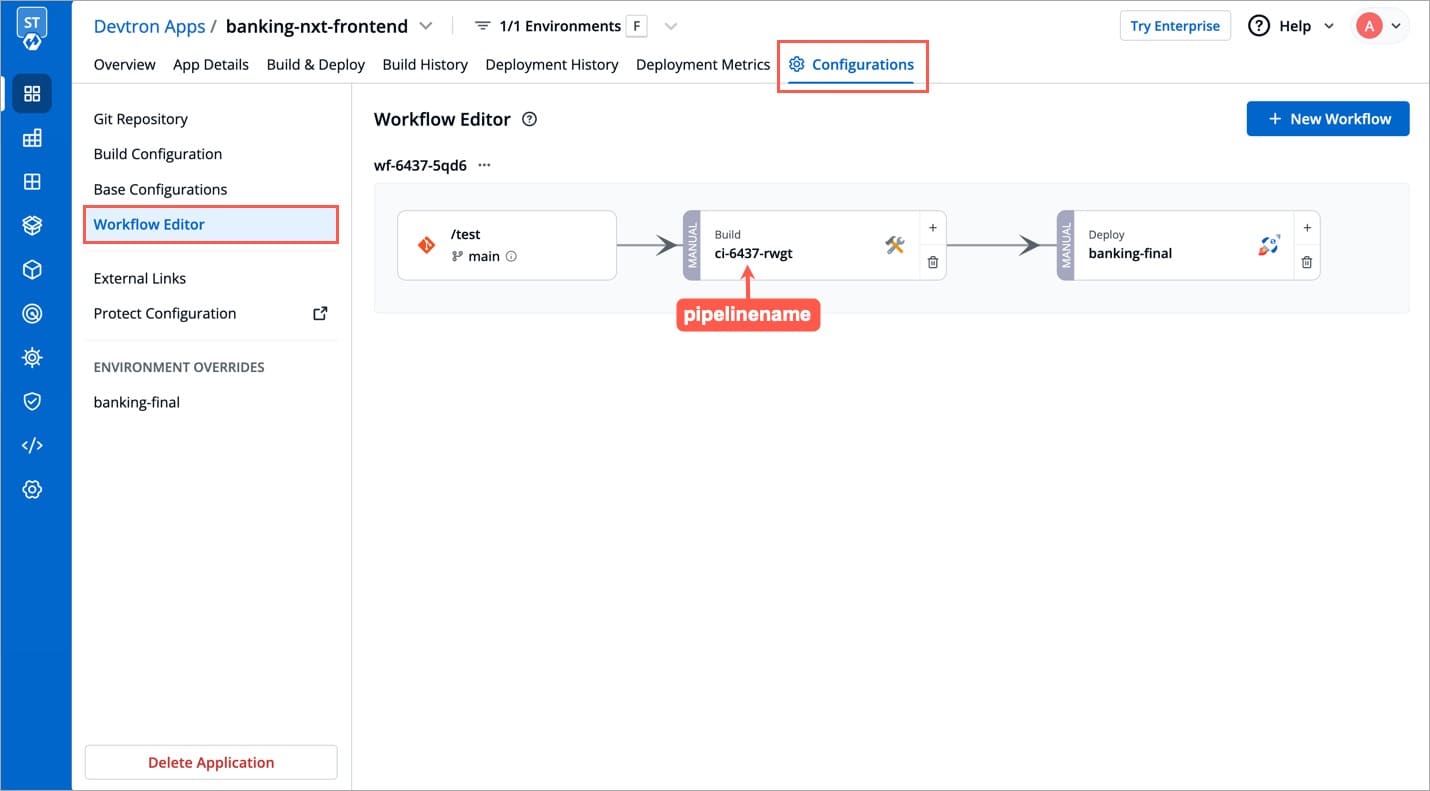
+6. After saving:
+ * The selected applications will appear under **Dependent Applications** above your current application as Upstream Dependencies.
+ * Your current application will be shown in bold, displaying its mapped environment and latest deployment details.
+ * You can switch the environment of your current application using the dropdown next to its name under **Environment**. This allows you to view the upstream and downstream dependencies specific to that environment. The table will refresh to show deployment details for the selected environment.
+ * Any applications that have added your app as an upstream will automatically be listed below your app as Downstream Dependencies.
- 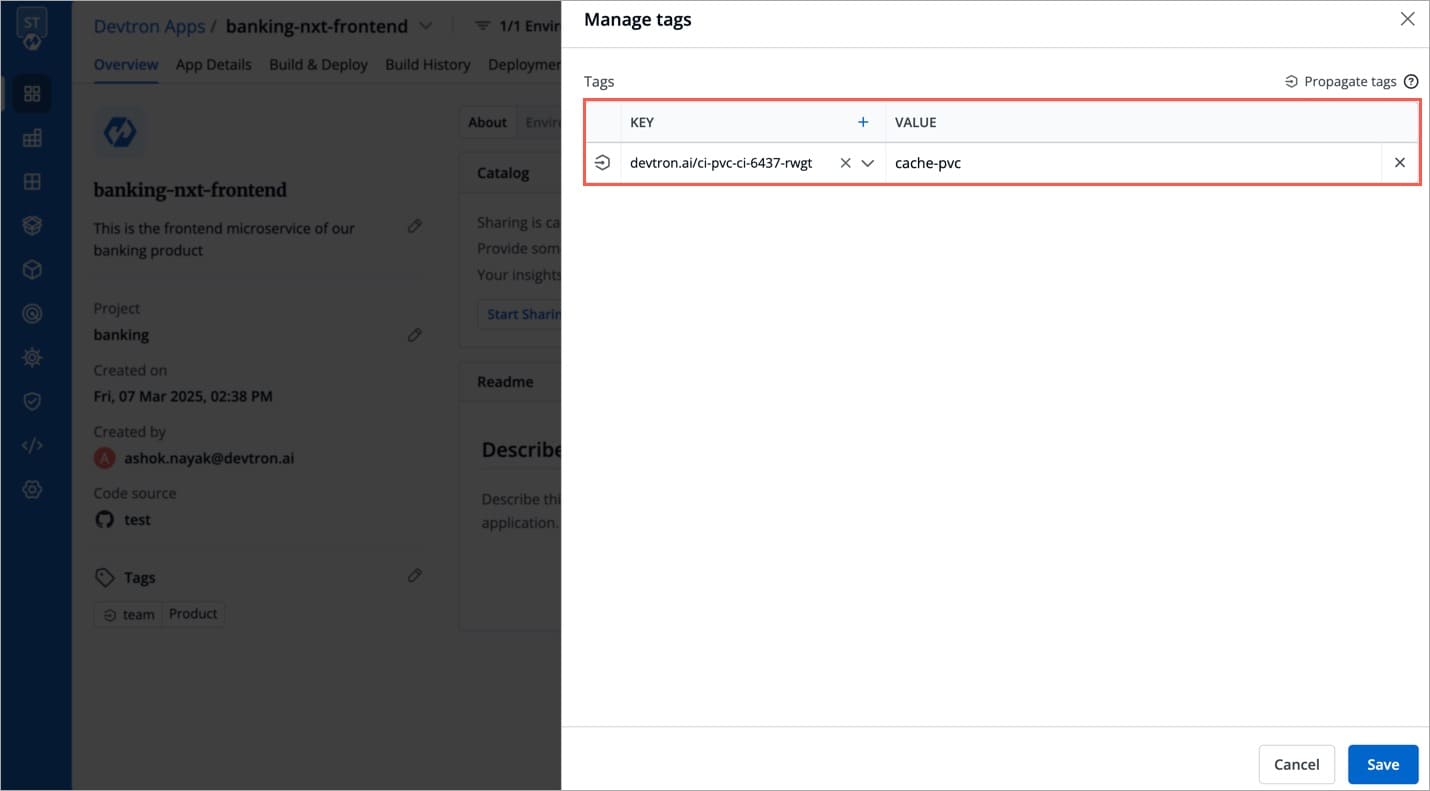
+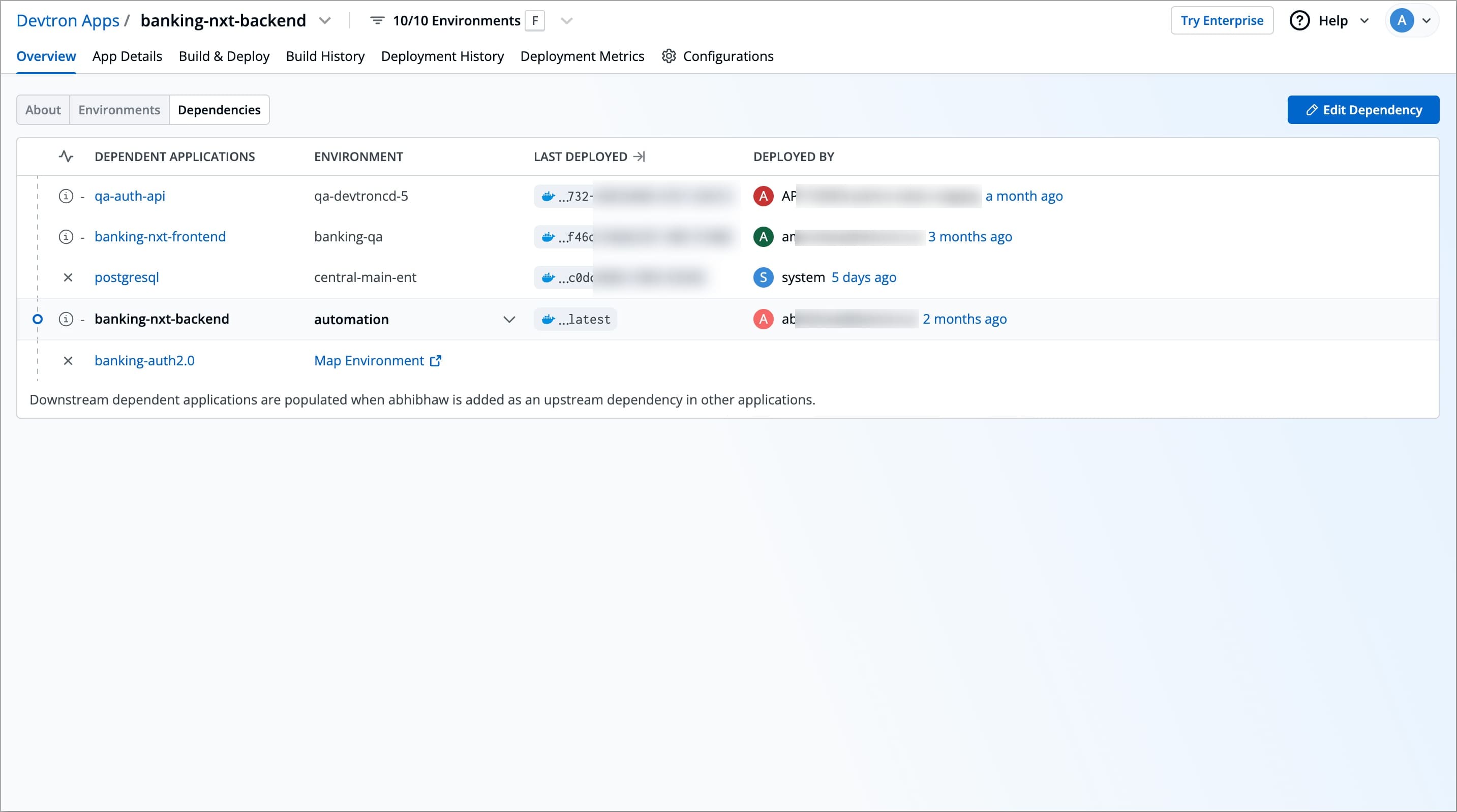
-* Click `Save`.
+### Downstream Dependencies
+Downstream dependencies are Devtron applications that rely on current application. These are automatically listed when your app is added as an upstream in another application’s configuration.
+You don’t need to configure anything manually for downstream entries — they are system-generated based on how other apps define their upstreams.
+For every downstream application listed, a **Map Environment** link appears beside its name.
+* Clicking this link redirects you to that application’s Dependencies section, where your app will appear in the upstream list.
-
+* From there, you can assign or update the environment mapping for your app in the context of that downstream application.