-
Notifications
You must be signed in to change notification settings - Fork 7
Examples
The examples folder contains examples from the Arduino world that are can be used directly with PiDuino. The only thing to add is the line:
#include <Piduino.h>Here is the source code of the example Blink that flashes a led:
#include <Piduino.h> // all the magic is here ;-)
const int ledPin = 0; // Header Pin 11: GPIO17 for RPi, GPIOA0 for NanoPi
void setup() {
// initialize digital pin ledPin as an output.
pinMode (ledPin, OUTPUT);
}
void loop () {
// Press Ctrl+C to abort ...
digitalWrite (ledPin, HIGH); // turn the LED on (HIGH is the voltage level)
delay (1000); // wait for a second
digitalWrite (ledPin, LOW); // turn the LED off by making the voltage LOW
delay (1000); // wait for a second
}Obviously, you need to know the pin number where you connected the LED !
This number depends on your model of Pi board, to know it quickly, we can type
the command pido readall 1, which gives us, for example, the following display
on a Raspberry Pi B:
P1 (#1)
+-----+-----+----------+------+---+----++----+---+------+----------+-----+-----+
| sOc | iNo | Name | Mode | V | Ph || Ph | V | Mode | Name | iNo | sOc |
+-----+-----+----------+------+---+----++----+---+------+----------+-----+-----+
| | | 3.3V | | | 1 || 2 | | | 5V | | |
| 2 | 8 | GPIO2 | IN | 1 | 3 || 4 | | | 5V | | |
| 3 | 9 | GPIO3 | IN | 1 | 5 || 6 | | | GND | | |
| 4 | 7 | GPIO4 | IN | 1 | 7 || 8 | 1 | ALT0 | TXD0 | 15 | 14 |
| | | GND | | | 9 || 10 | 1 | ALT0 | RXD0 | 16 | 15 |
| 17 | 0 | GPIO17 | IN | 0 | 11 || 12 | 0 | IN | GPIO18 | 1 | 18 |
| 27 | 2 | GPIO27 | IN | 0 | 13 || 14 | | | GND | | |
| 22 | 3 | GPIO22 | IN | 0 | 15 || 16 | 0 | IN | GPIO23 | 4 | 23 |
| | | 3.3V | | | 17 || 18 | 0 | IN | GPIO24 | 5 | 24 |
| 10 | 12 | GPIO10 | IN | 0 | 19 || 20 | | | GND | | |
| 9 | 13 | GPIO9 | IN | 0 | 21 || 22 | 0 | IN | GPIO25 | 6 | 25 |
| 11 | 14 | GPIO11 | IN | 0 | 23 || 24 | 1 | IN | GPIO8 | 10 | 8 |
| | | GND | | | 25 || 26 | 1 | IN | GPIO7 | 11 | 7 |
+-----+-----+----------+------+---+----++----+---+------+----------+-----+-----+
| sOc | iNo | Name | Mode | V | Ph || Ph | V | Mode | Name | iNo | sOc |
+-----+-----+----------+------+---+----++----+---+------+----------+-----+-----+
The iNo column corresponds to the 'Arduino' number, the number 0 pin corresponds therefore at pin 11 of the GPIO connector (GPIO17).
To compile the blink program on the command line, you must type the command:
$ g++ -o blink blink.cpp $(pkg-config --cflags --libs piduino)
The last part of the command uses pkg-config to add the build options to g++
in order to compile the program correctly.
To have a more user-friendly development environment, it is advisable to use Codelite, the installation of PiDuino adds a program template for PiDuino:
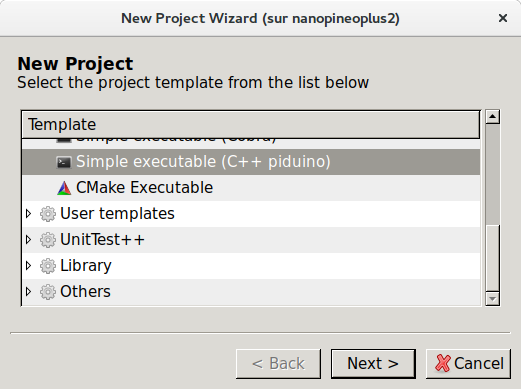
In Codelite, one can not only compile, but also edit and especially to debug the program:

the second example rtc_bq32k, uses the Wire library to read the time in a BQ32000 RTC circuit.
It allows to discover 2 important differences between an Arduino board and a Pi board:
- First, on a Pi board, the human-machine interface (screen and keyboard) is done on the command line (the console !). On Arduino, the serial port is used.
- On a Pi board, a program can finish to give the user a hand. On Arduino, the program never stops (in fact on a Linux system, the kernel program never stops either...)
To solve the first problem, PiDuino defines a Console object whose
the usage is identical to the Serial object (it is a class derived from Stream).
In order to allow compilation on both platforms without modifying the source code,
we can add at the beginning of the sketch a block that tests if the target platform is
a Unix/Linux system (PiDuino), if so, the inclusion of the file
Piduino.h is done, otherwise we define a Console alias which corresponds to
Serial, ie the human-machine interface is on the serial port.
#ifdef __unix__
#include <Piduino.h> // All the magic is here ;-)
#else
// Defines the serial port as the console on the Arduino platform
#define Console Serial
#endif
#include <Wire.h>
void printBcdDigit (byte val, bool end = false) {
val = (val / 16 * 10) + (val % 16); // BCD to DEC
if (val < 10) {
Console.write ('0'); // leading zero
}
if (end) {
Console.println (val);
}
else {
Console.print (val);
Console.write (':');
}
}
void setup() {
Console.begin (115200);
Wire.begin(); // Starting the i2c master
}
void loop() {
Wire.beginTransmission (0x68); // start of the frame for the RTC at slave address 0x68
Wire.write (0); // write the address of the register in the RTC, 0 first register
Wire.endTransmission (false); // restart condition
Wire.requestFrom (0x68, 3); // 3-byte read request
if (Wire.available() == 3) { // if the 3 bytes have been read
byte sec = Wire.read();
byte min = Wire.read();
byte hour = Wire.read() & 0x3F; // remove CENT_EN and CENT LSB bits
// time display
printBcdDigit (hour);
printBcdDigit (min);
printBcdDigit (sec, true);
}
exit (0); // exit the loop() function without ever coming back.
// On Arduino, exit() performs an infinite loop as explained on
// https://www.nongnu.org/avr-libc/user-manual/group__avr__stdlib.html
// on a Pi board, exit () stops the program by returning the supplied value.
}To solve the second problem, it is possible to use on the 2
platforms the exit () function (which is defined in the
standard library).
This function, compatible with both platforms, allows to stop the execution
the loop () function.
On a Unix / Linux system, it stops the program and returns to the command line, on Arduino, it performs an infinite loop (after calling the destructor of C ++ objects).