You signed in with another tab or window. Reload to refresh your session.You signed out in another tab or window. Reload to refresh your session.You switched accounts on another tab or window. Reload to refresh your session.Dismiss alert
Home and Your work is your central hub for staying organized and tracking progress within your workspace. It provides a comprehensive view of your work, recent activities, and team collaborations—all in one place.
5
+
The Home page serves as your personalized page, giving you quick access to essential tools, recent activity, and key features to enhance productivity. Here's everything you need to know about setting up and using the Home page efficiently.
Once logged in and within a workspace, the home page reflects your involvement in issues - those assigned to you, created by you, and completed by you. You can readily identify both due and overdue issues. Additionally, you have the option to view issues assigned to you categorized by their state and priority. Your recent activities, projects, and collaborators are also easily accessible on the home page.
This section allows you to customize the visibility of different content areas on the Home page. You can choose to show or hide the **Quick links**, **Recents**, and **Your stickies** sections as per your preferences. This flexibility enables you to tailor the Home page to display only the information you find most relevant and useful.
12
12
13
+
### Quick links
13
14
14
-
## Your work
15
+
Pin links to projects, pages, or external resources you frequently access. Save time by jumping directly to important destinations without navigating through menus.
15
16
16
-
Your workspace profile consolidates information regarding your individual work and progress. It includes your workload, activity log, and a breakdown of issues by status and priority. Additionally, you'll find a list of all the issues assigned to you, created by you, and explicitly subscribed.
This section helps you quickly pick up where you left off or revisit items you've recently worked on. You can customize the view to show specific types of activity, such as only recent issues or projects.
20
+
21
+
### Your stickies
22
+
23
+
Stickies allow you to create, organize, and personalize notes or reminders directly on your Home page:
24
+
25
+
- Click **Add Sticky** to quickly jot down ideas, tasks, or important reminders.
26
+
- Edit and modify your notes as needed.
27
+
- Format the content and choose colors for your stickies to match your preferences or highlight priorities.
28
+
- Keep all your notes in one easily accessible and visible place, ensuring nothing gets overlooked.
Copy file name to clipboardExpand all lines: docs/core-concepts/account/settings.mdx
+14-8
Original file line number
Diff line number
Diff line change
@@ -1,23 +1,29 @@
1
1
---
2
-
title: Profile
2
+
title: Profile settings
3
3
---
4
4
5
5
Your account settings offer the ability to adjust your profile details, password, theme preferences, and email notification settings. Additionally, you can access a comprehensive list of all activities across workspaces.
6
6
7
-
Access your account settings from the side-navigation bar by clicking on your name/profile picture and selecting "Settings".
7
+
Access your account settings from the side-navigation bar by clicking on your name/profile picture and selecting **Settings**.
Your profile includes details about you, primarily your name and display name, which are visible to others, especially in the assignee or creator sections of issues and other entities. You can update this information here.
13
13
14
14
Additionally, you have the option to deactivate your account, which removes you from all the workspaces you are associated with. However, please note that deactivating your account will not delete the issues or any other entities created by you.
15
15
16
-
##Preferences
16
+
### Timezone and language
17
17
18
-
You can customize how Plane looks or adjust the frequency of emails you receive from us via your preferences.
18
+
You can now customize your timezone and language preferences.
19
19
20
-
### Theme
20
+
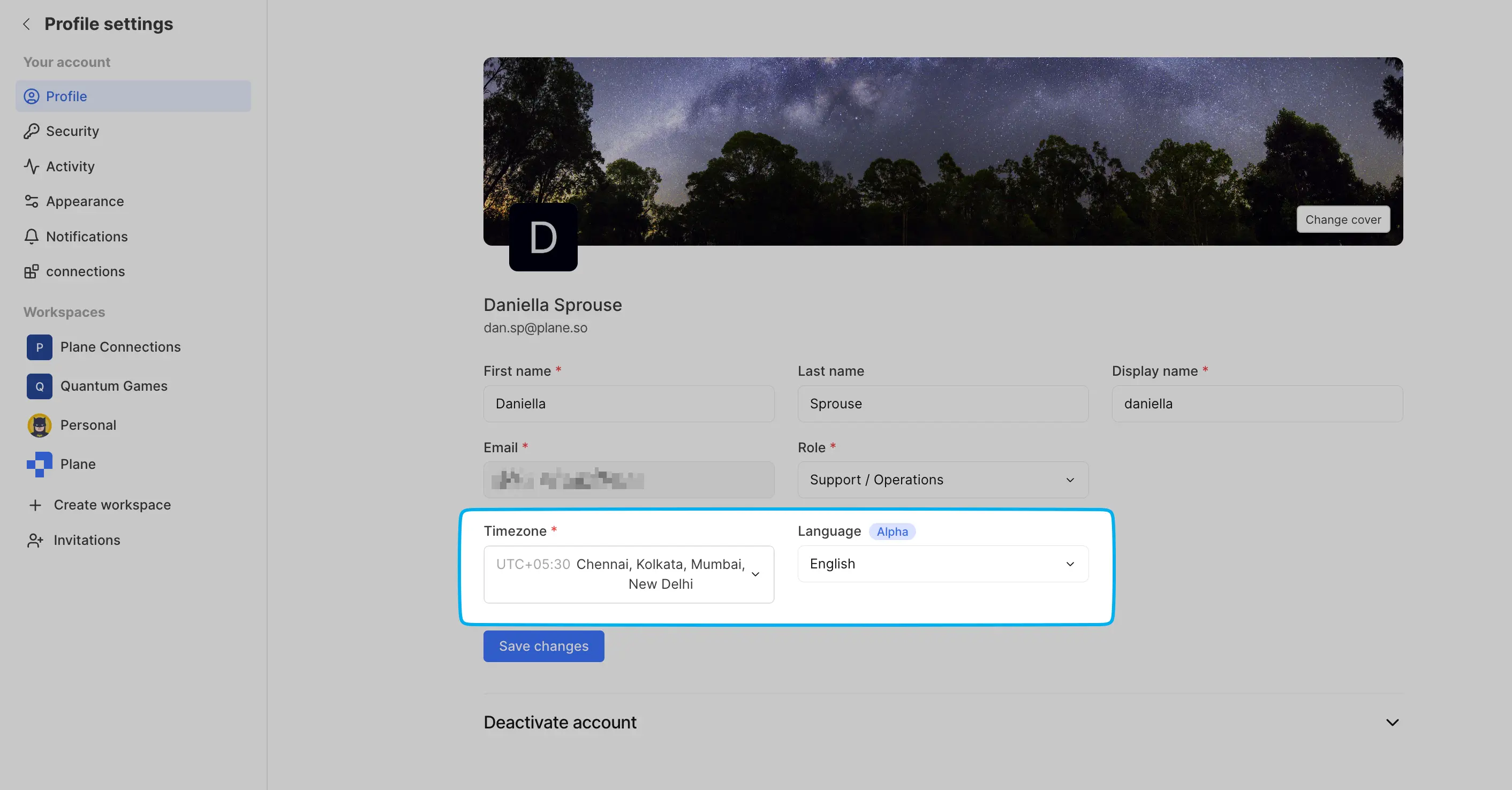
21
+
22
+
The timezone setting controls how times are displayed across the platform, including notifications, activity logs, start and end dates, etc.
23
+
24
+
Currently, we support English, French, Spanish, and Japanese, with more languages coming soon.
25
+
26
+
## Appearance
21
27
22
28
By default, the theme on Plane is light. You have the option to synchronize it with your system's preference, select from a range of themes provided by us, or create a custom theme that reflects your personality.
23
29
@@ -31,9 +37,9 @@ To create your custom theme, you can specify the following:
By default, email-based notifications are disabled for new users. You have the option to enable all notifications or select specific types of notifications. Once you save your preferences, you will only receive email notifications for issues that match the preferences you have selected.
42
+
By default, email-based notifications are disabled for new users. You have the option to turn on all notifications or select specific types of notifications. Once you save your preferences, you will only receive email notifications for issues that match the preferences you have selected.
37
43
38
44
Notifications include updates on issues you've created, are assigned to, or have subscribed to. These notifications can also be found in the Inbox section on your sidebar. They encompass:
Copy file name to clipboardExpand all lines: docs/core-concepts/analytics.mdx
+1-1
Original file line number
Diff line number
Diff line change
@@ -2,7 +2,7 @@
2
2
title: Analytics
3
3
---
4
4
5
-
# Plane Analytics
5
+
# Analytics
6
6
7
7
Imagine transforming your entire Workspace data into a structured dataset that provides actionable insights, enhancing your understanding of your work. Plane Analytics does just that, acting as your personal analyst. It swiftly answers your queries, forecasts demand, and determines scope within moments. Dive into data with Plane Analytics and make smarter decisions.
Copy file name to clipboardExpand all lines: docs/core-concepts/cycles.mdx
+34-5
Original file line number
Diff line number
Diff line change
@@ -3,14 +3,14 @@ title: Cycles
3
3
---
4
4
importTagsfrom'@site/src/components/Tags';
5
5
6
-
# Manage, plan, and track your team’s progress
6
+
# Manageand track your sprints using Cycles
7
7
8
8
A Cycle is a set period of time where your team focuses on completing specific tasks or issues, similar to sprints in Agile. Each Cycle is flexible, allowing you to prioritize and tackle backlog items at your own pace.
9
9
10
10
Using Cycles, your team stays organized, meets deadlines, and keeps moving forward efficiently. It’s all about getting things done without the overwhelm!
11
11
12
-
## Enable cycles
13
-
By default, Cycles are automatically enabled when you create a new project. If you ever want to switch them off or back on, you can easily do that by navigating to **Settings > Features** in your project's ellipsis (…) menu.
12
+
## Turn on cycles
13
+
By default, Cycles are automatically turned on when you create a new project. If you ever want to switch them off or back on, you can easily do that by navigating to **Settings > Features** in your project's ellipsis (…) menu.
14
14
15
15
## Create cycles
16
16
:::warning[Caution]
@@ -19,6 +19,10 @@ Two cycles cannot have overlapping dates.
19
19
To create a new Cycle, just press `Q` from anywhere in your project. Or, you can head to the **Cycles** page under your project in the sidebar and click the **Add Cycle** button. You’ll need to give it a name and set the start and due dates. If you want, you can also add a description—either right away or later on!
If the Project Admin sets the **Timezone** in [Project settings](/core-concepts/projects/overview#project-settings), the Cycle schedules (start and end) will align with it. However, Members will view Cycles starting and stopping based on the timezone set in their [profile settings](/core-concepts/account/settings#timezone-and-language).
24
+
:::
25
+
22
26
## Add issues to cycles
23
27
24
28
- After you create a cycle, you can start adding new issues or bringing in existing issues right in the Cycle page.
@@ -27,7 +31,6 @@ To create a new Cycle, just press `Q` from anywhere in your project. Or, you can
27
31
- You can also link a Cycle directly as a property within any issue.
@@ -44,14 +47,40 @@ You can modify the name, description, start and due dates of active and upcoming
44
47
:::
45
48
46
49
<divclassName="tag-wrapper">
47
-
## Transfer issues
50
+
## Start and stop cycles
48
51
<Tags
49
52
tags={[
50
53
{ name: "Pro", additionalClass: "pro" }
51
54
]}
52
55
/>
53
56
</div>
54
57
58
+
While Cycles typically run for their set duration, sometimes you need more flexibility in managing your work periods. You can manually control when a Cycle begins or ends using the interface controls.
59
+
60
+
To start a Cycle, simply click the **Start Cycle** button next to your upcoming Cycle. This is particularly useful when you want to begin a planned Cycle earlier than its scheduled start date or if you need to start a fresh Cycle immediately.
Any unfinished issues in the ended Cycle will remain in their current state. The burn-down chart and progress metrics will be finalized based on the completion status at the time you end the Cycle.
79
+
80
+
This manual control gives you the flexibility to adapt your Cycles to your team's actual work rhythm, rather than being strictly bound to predetermined dates.
81
+
82
+
## Transfer issues
83
+
55
84
Once the due date of an active Cycle passes, it’s automatically marked as completed. After that, you can easily transfer any unfinished issues to an active or upcoming cycle, making it simple to move any leftover tasks to the next cycle.
Copy file name to clipboardExpand all lines: docs/core-concepts/deploy.mdx
+3-3
Original file line number
Diff line number
Diff line change
@@ -20,7 +20,7 @@ Only Admins can publish a project in Plane. Here’s how:
20
20
21
21
### Layout options
22
22
23
-
You can publish your project in either **Kanban** or **List** layouts. Choose whichever view best fits your project, or enable both to give viewers more flexibility. Soon, Gantt and Spreadsheet layouts will also be available.
23
+
You can publish your project in either **Kanban** or **List** layouts. Choose whichever view best fits your project, or turn on both to give viewers more flexibility. Soon, Gantt and Spreadsheet layouts will also be available.
24
24
25
25
#### Attribute privacy
26
26
@@ -48,11 +48,11 @@ You can publish your project in either **Kanban** or **List** layouts. Choose wh
48
48
49
49
### Commenting options
50
50
51
-
When enabled, users can sign up on the public board and add comments to issues—ideal for gathering feedback and showing progress.
51
+
When turned on, users can sign up on the public board and add comments to issues—ideal for gathering feedback and showing progress.
52
52
53
53
### Upvotes and downvotes
54
54
55
-
When enabled, users can upvote or downvote any issue on the deployed board. This helps project managers or owners prioritize which issues need attention.
55
+
When turned on, users can upvote or downvote any issue on the deployed board. This helps project managers or owners prioritize which issues need attention.
# Export issues to backup, analyze, or share your data
6
+
7
+
Plane allows you to export all your issues—from a single project or multiple projects—so you can access your data outside of Plane. You can export issues into CSV, Excel, or JSON formats. Additionally, you can choose how you'd like the data to be packaged: in a single consolidated file or split into separate files (downloaded as a ZIP).
8
+
9
+
:::caution[Limitation]
10
+
All key fields related to your issues are included in the export, except for issue types, custom properties, relations, links, attachments, and estimates. We're actively working on adding these soon.
11
+
:::
12
+
13
+
## Export data
14
+
> **Role**: Workspace Admins
15
+
16
+
1. Go to your **Workspace Settings**.
17
+
2. In the right pane, select **Exports**.
18
+
3.**Choose format**
19
+
You can export issues in one of the following formats:
20
+
- CSV: A plain text file with values separated by commas.
21
+
- Excel: A formatted spreadsheet file.
22
+
- JSON: A lightweight, machine-readable format.
23
+
24
+
Click the **Export** button for your preferred format.
0 commit comments